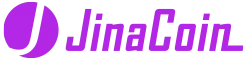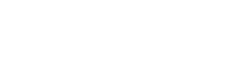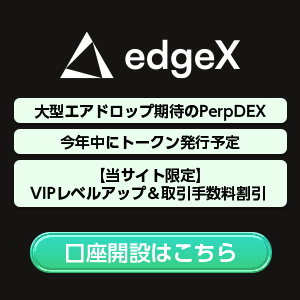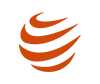- Ledger nano X(レジャー ナノ エックス)の開封&レビュー
- Ledger nano Xの初期設定方法【スマホでOK】
- STEP1:Ledger Live(アプリ)のインストール
- STEP2:PINコードの設定
- STEP3:リカバリーフレーズの記録
- STEP4:Ledger nano XとLedger Liveを接続
- STEP5:Ledger nano Xに専用アプリをインストール
- STEP6:Ledger nano Xにアカウントを追加
- Ledger nano Xの使い方を解説
- Ledger nano Xを実際に使ってみた感想
- Ledger nano Xを使う時の注意点
- Ledger nano Xでよくある質問【Q&A】
- まとめ
- ハードウォレット「Ledger nano X(レジャー ナノ エックス)」の使い方を徹底解説
- 全画像付きの解説で、初期設定から基本操作までバッチリ
- 使用してみた感想や使用上の注意点もチェックできる
Ledgerとは?Nano S PlusとNano X、Staxを徹底比較!
\ 最大50ドル相当のビットコインがもらえるキャンペーン開催中 /
Ledger nano X(レジャー ナノ エックス)の開封&レビュー
Ledger nano X(レジャー ナノ エックス)が届いたので、さっそく開封してレビューしていきます。開封時にチェックするポイントも解説するので、ぜひ順番にご覧ください。
パッケージはしっかりシュリンク梱包済み
まずはLedger nano Xのパッケージからチェックです。パッケージはしっかりシュリンク梱包されていました。
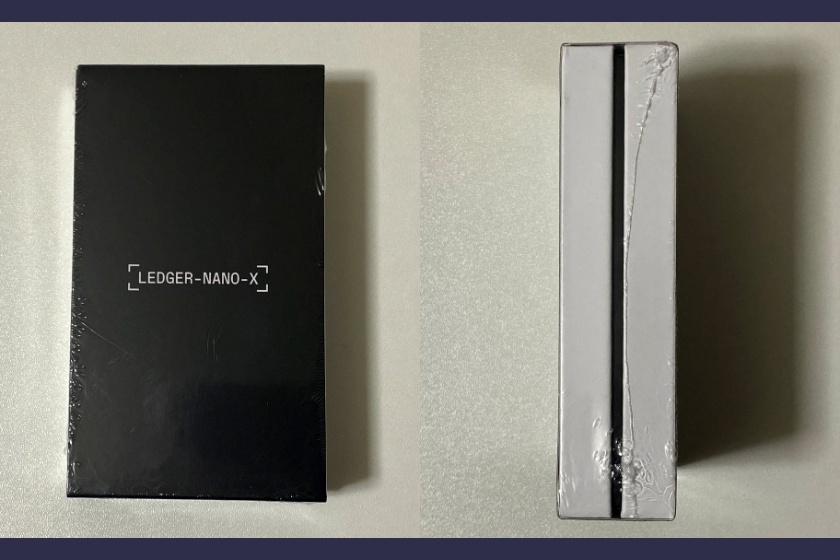
シュリンク梱包がされていない場合、事前にパッケージが開封されている可能性も…。あらかじめ悪意のあるウイルス等を仕込まれると、大切な資産を盗まれる可能性があります。
開封後にもシュリンクできるため、絶対に開封されていないとは言い切れません。
Ledger nano Xの本体をチェック
いよいよパッケージを開封して、Ledger nano X本体をチェックしていきます。内側の箱を横にスライドすると、Ledger本体を取り出せます。
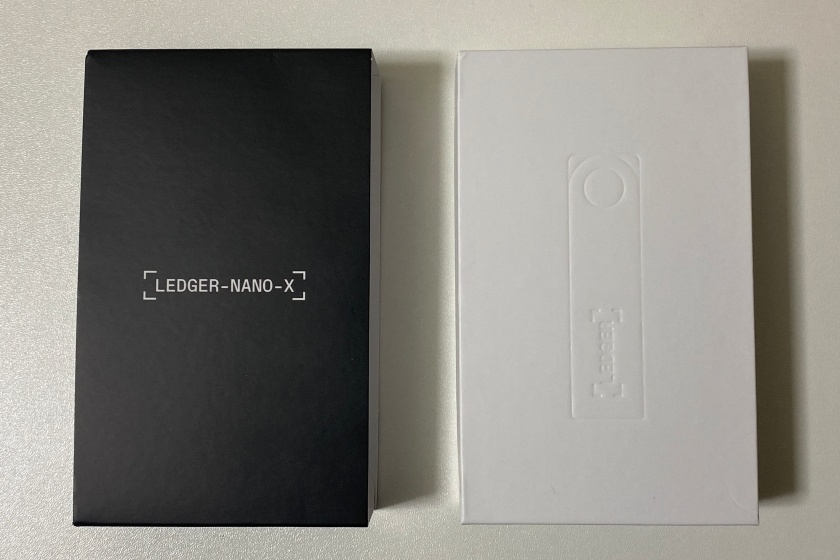
箱の中からLedger本体を取り出してみました。USBタイプ形状でかなりコンパクトな印象。持ってみた感じ、しっかり重厚感もあります。

撮影時点では外していますが、画面には防護シールが貼ってありました。
またLedger本体の側面には、Type-CのUSBポート付き。ケーブルを使ってパソコンとの連携・充電が可能です。

ここでチェックしておきたいのは、Ledger本体に指紋がついていないか。指紋がついていると、あらかじめ開封された可能性があります。
指紋がなく綺麗な状態であれば、ひとまず安心です。
同封されている付属品をチェック
Ledger本体の次は、同封されている付属品のチェックです。パッケージの中には、以下の付属品が入っています。
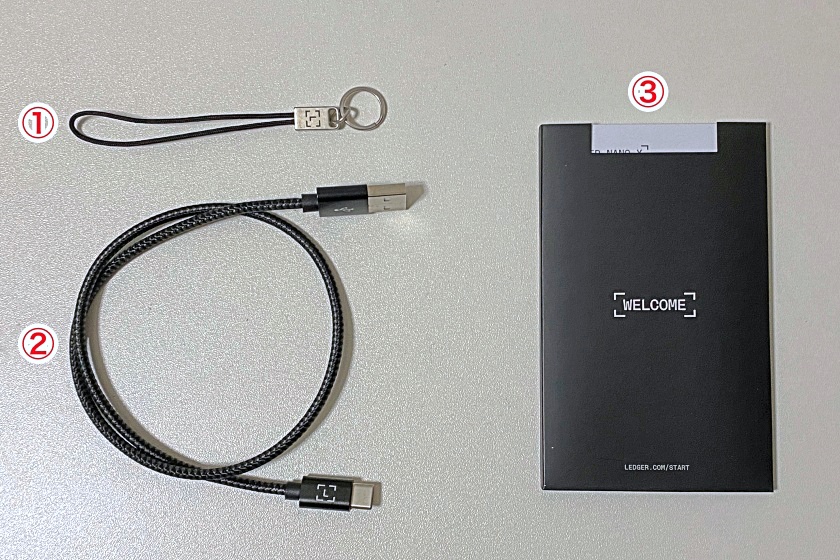
| 番号 | 名称 |
|---|---|
| ① | ストラップ |
| ② | USBケーブル(Type-C) |
| ③ | Ledger nano Xのスターターガイド等 |
③の中にはさらに、以下のような書類・シートが内包されていました。
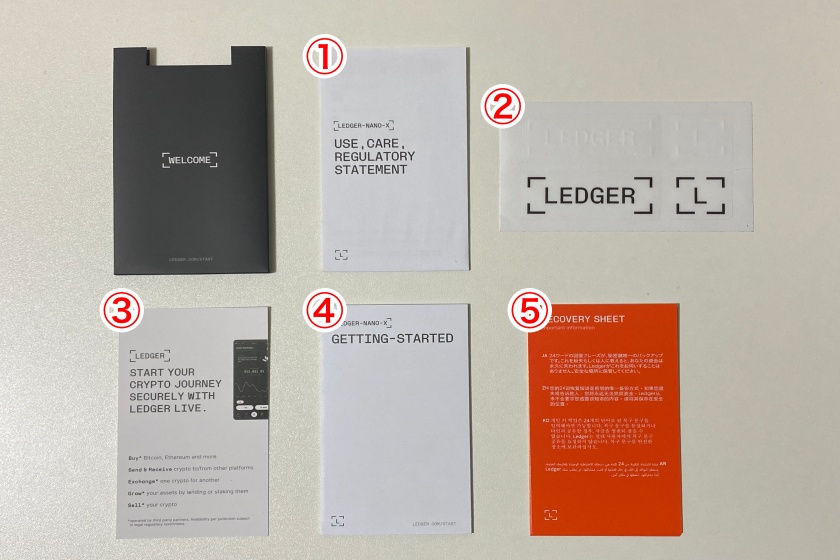
| 番号 | 名称 |
|---|---|
| ① | 取扱説明書1(英語) |
| ② | Ledgerのステッカー |
| ③ | 取扱説明書2(英語) |
| ④ | スターターガイド |
| ⑤ | リカバリーシート |
付属品が揃っていない・すでにリカバリーシートに記録があると、開封された可能性があります。新品状態で付属品が揃っていることを確認してください。
リカバリーシートは3枚付属しているので、枚数もしっかりチェックしましょう。
\ 最大50ドル相当のビットコインがもらえるキャンペーン開催中 /
Ledger nano Xの初期設定方法【スマホでOK】
開封が済んだので、いよいよLedger nano Xの初期設定を進めます。初期設定は以下の6ステップでOKです。
STEP1:Ledger Live(アプリ)のインストール
Ledger Liveは資産の管理・送受信を一括管理できるアプリです。まずはスマホからアプリのインストールを進めましょう。
Ledger公式サイトにアクセスし、お使いのスマホのアプリストアをタップ。アプリのダウンロードを進めます。
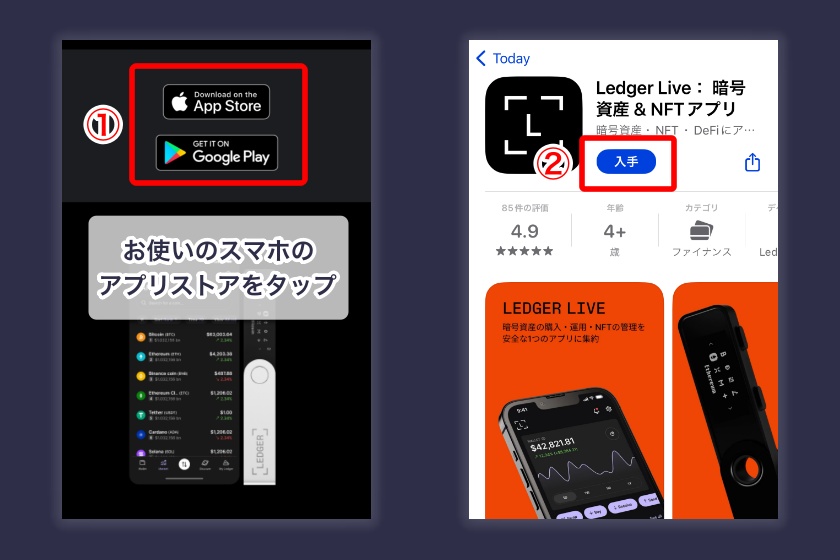
アプリを開いて「はじめに」をタップ。「Legerを設定する」を選択します。
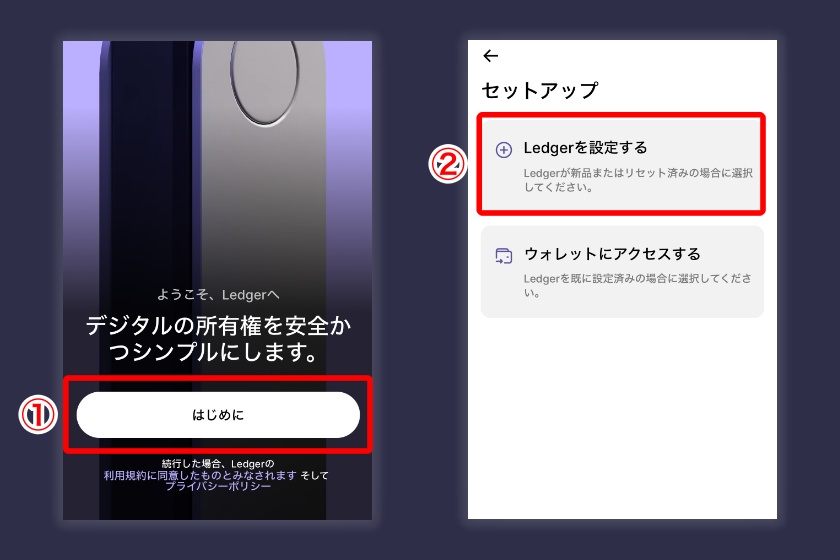
設定したいLedgerで「Nano X」をタップ。「新しいウォレットを作成する」を選択しましょう。
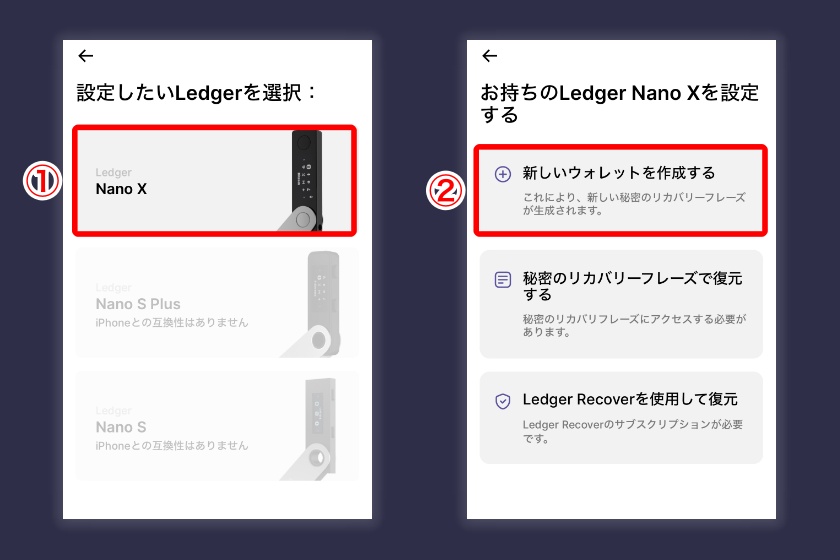
続いて、画面を横にスワイプして「始めましょう!」をタップします。
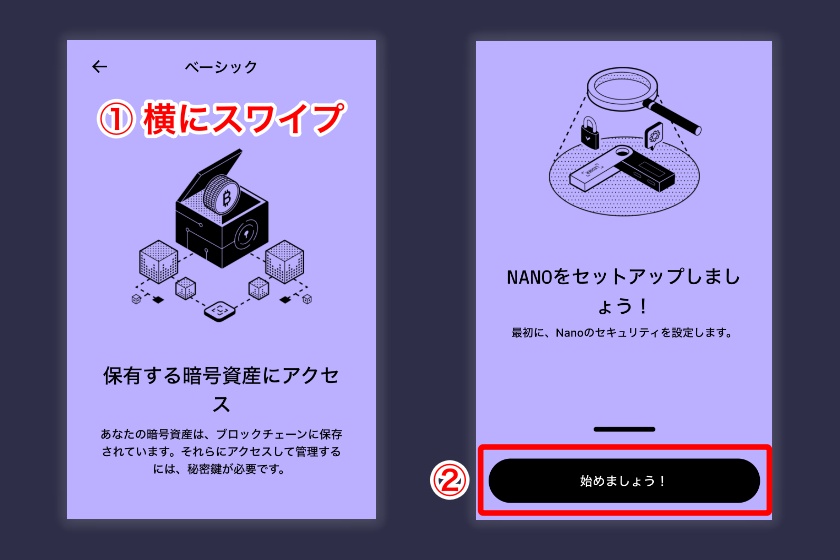
最後に「続行」、「了解!」の順にタップ。
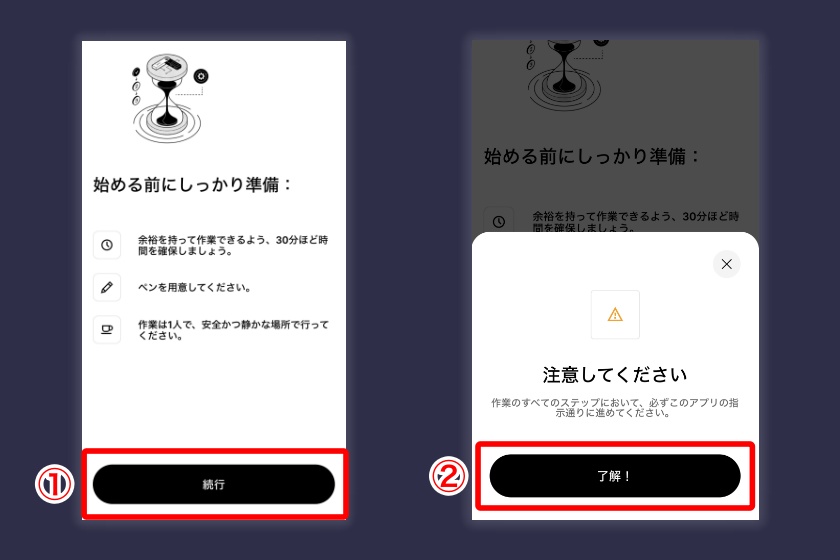
ここから、Ledger nano X本体の操作を進めていきます。
STEP2:PINコードの設定
PINコードとは簡単に言うと、「Ledger nano Xのロック番号」です。本体を起動した時、スリープから解除するときに入力を求められますよ。
まずはスマホアプリ側の操作を進めます。
スマホアプリの「次のステップ」をタップ。「PINコードは〜」にチェックを入れ、「PINコードの設定」をタップしてください。
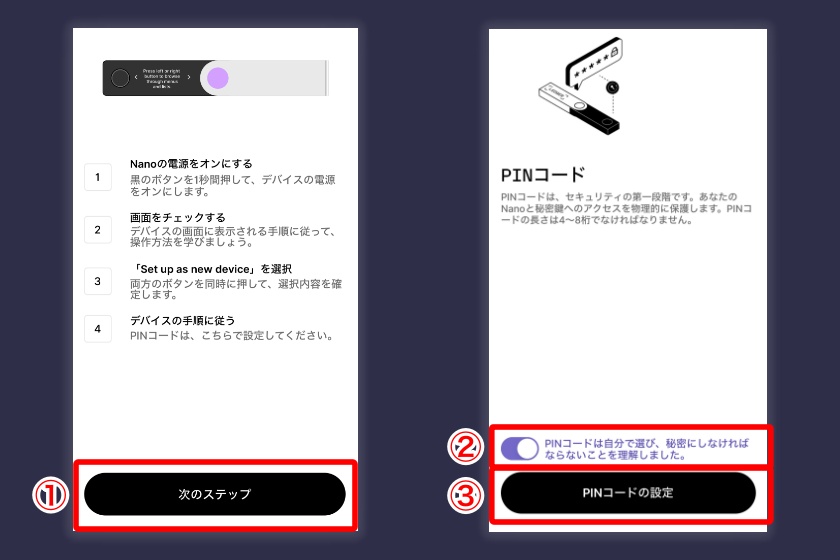
PINコードの設定方法が書かれた画面が表示されます。ここからは、Ledger本体で作業を進めましょう。
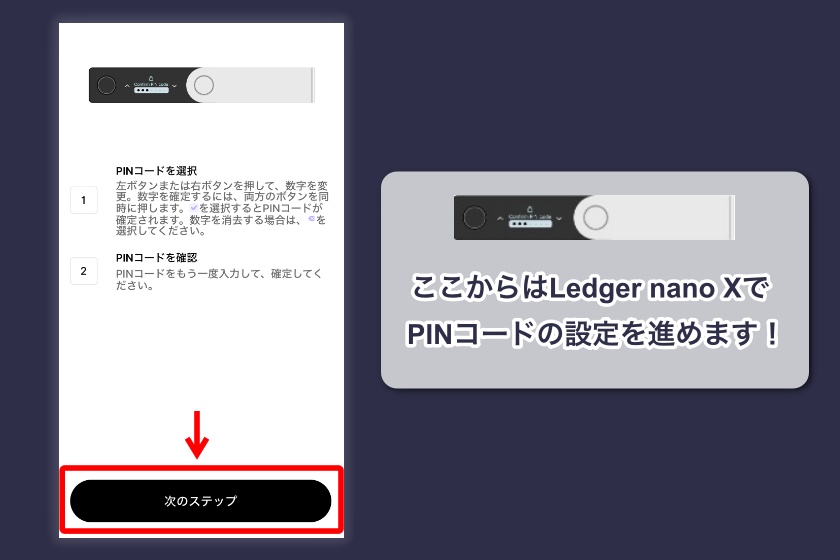
まずは本体の左ボタンを長押しして、Ledger nano Xを起動させます。
画面が起動したら、右ボタンを使ってLedgerの操作方法をチェックできます。
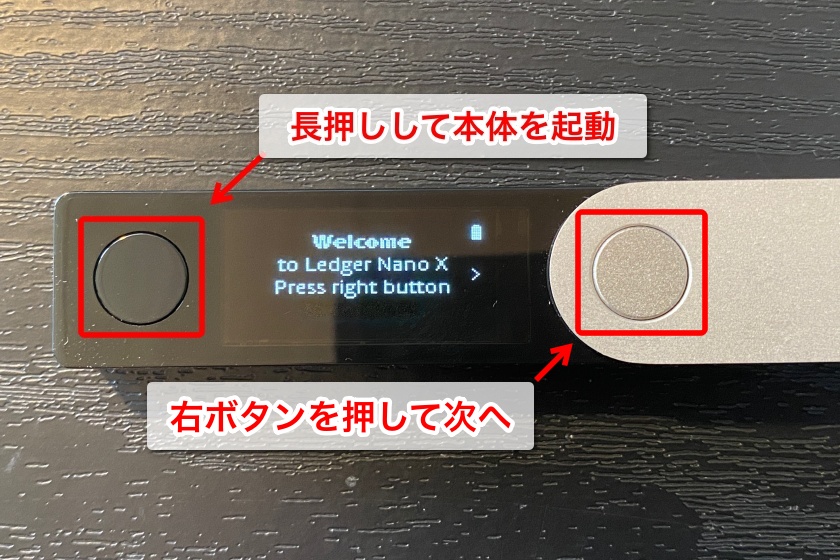
「Press both buttons to select」が表示されるまで右ボタンを押したら、左右のボタンを同時押しします。

右ボタンを押して「Set up as new device」まで進んだら、再度左右のボタンを同時押ししてください。

「Choose PIN〜」が表示されたら、再度2つのボタンを同時押しします。

続いて、PINコードを4〜8桁で設定します。右・左のボタンで数字を変更、左右同時押しで数字を決定できます。

選択する数字を間違えたら、左右のボタンを押して「x」を選択・決定すればOKです!
次に、PINコードの再入力を求められます。設定した数字を選択して、両方のボタンを同時押ししましょう。

以上でPINコードの設定完了です。
STEP3:リカバリーフレーズの記録
リカバリーフレーズは、ウォレット復旧に必要な大切なカギです。ここではLedger本体に表示されるフレーズを、付属品のリカバリーシートに書き写していきます。
まずはスマホアプリで操作を進めます。「他者が〜」にチェックを入れて「次のステップ」をタップ。
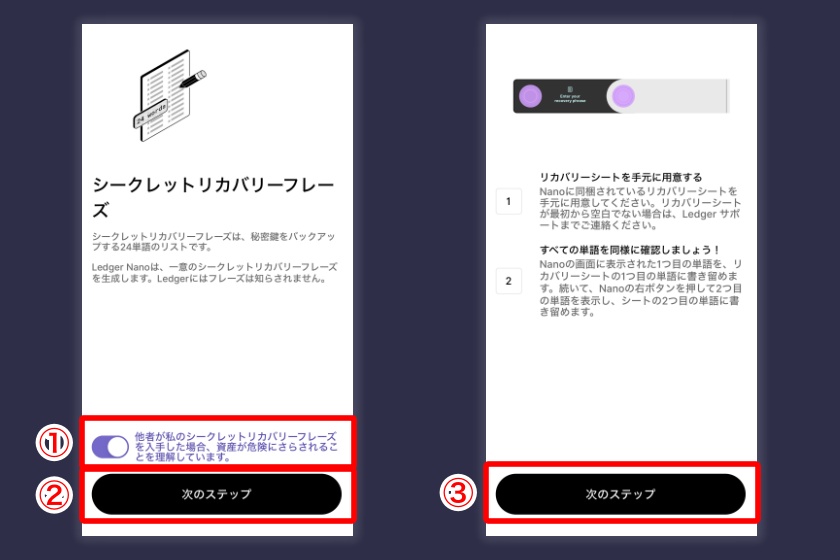
リバリーフレーズの設定方法が表示されるので、「リカバリーフレーズを確認する」をタップします。
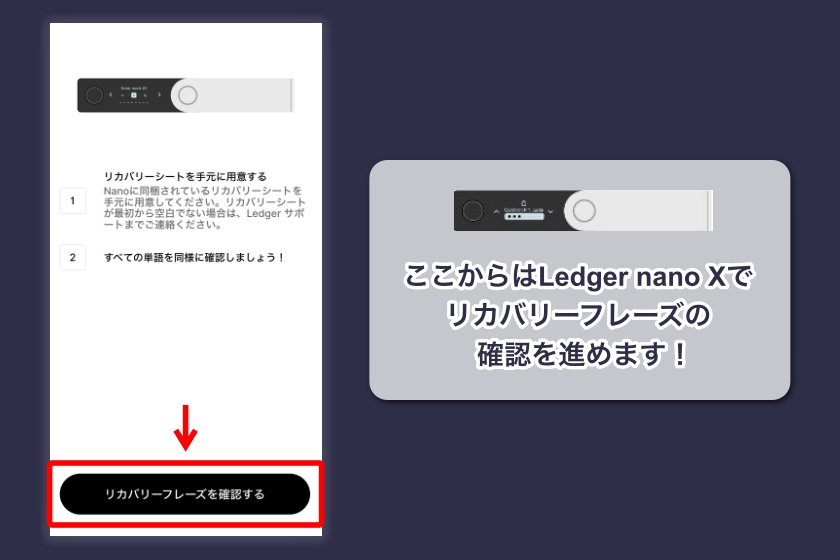
Ledger本体の作業に移りましょう。「Write down〜」が表示されたら、左右のボタンを同時押しします。

リカバリーフレーズについての注意書きが表示されるので、右ボタンを押して進んでいきましょう。

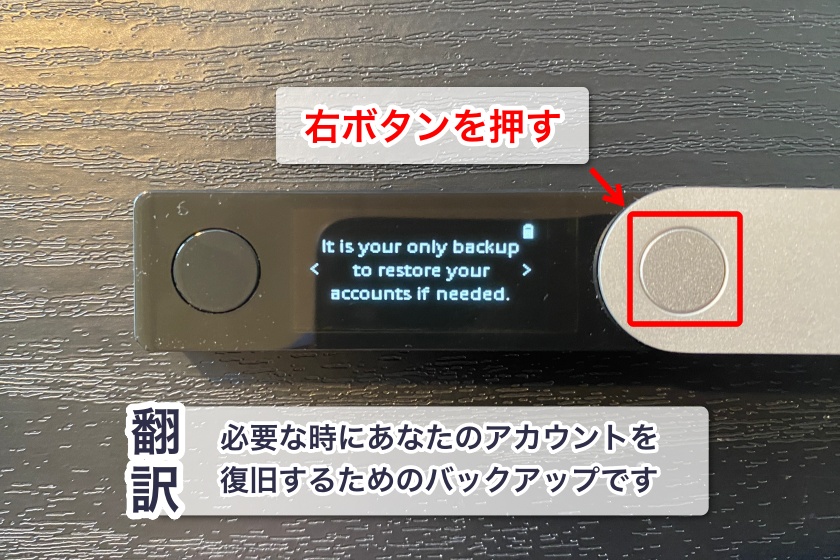
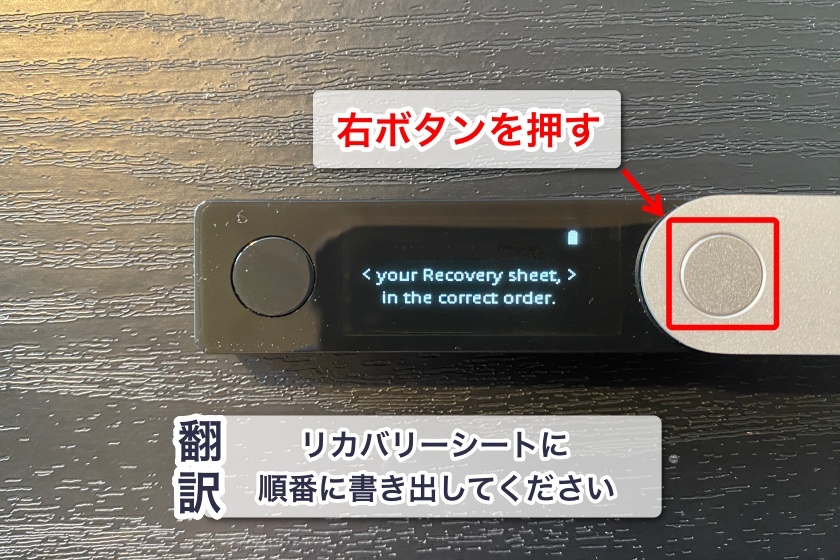
「Press both〜」が表示されたら、左右のボタンを同時押ししてください。

再度左右のボタンを同時押しします。

リカバリーフレーズが24単語、順番に表示されます。付属品のシートを使って、すべて書き写しましょう。
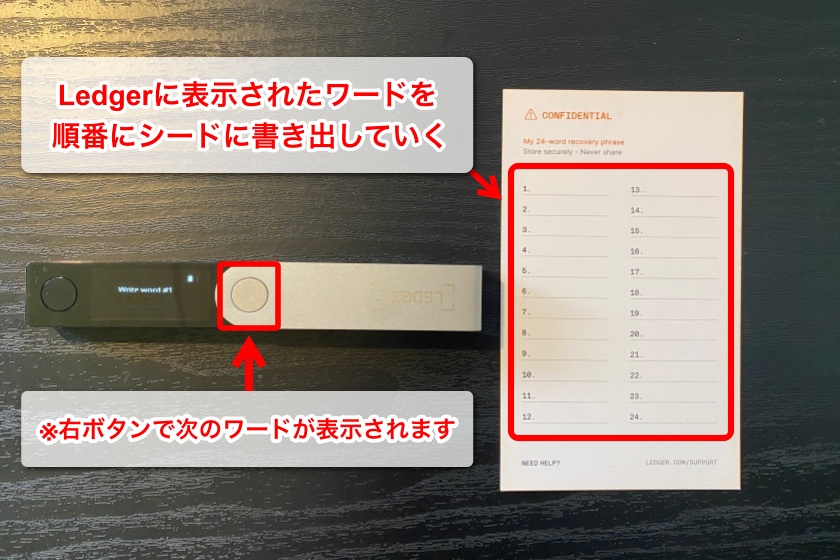
次のワードを表示するときは右ボタン、ひとつ前のワードに戻りたいときは左ボタンを使いましょう。
24単語を書き写したら、2つのボタンを同時押し。記録したリカバリーフレーズの確認を行います。

右ボタンを押してフレーズを確認します。書き写したフレーズに間違いがないかチェックしてください。

間違いがなければ、左右のボタンを同時押しして次の手順に移りましょう。
右ボタンを押して、注意書きに目を通します。
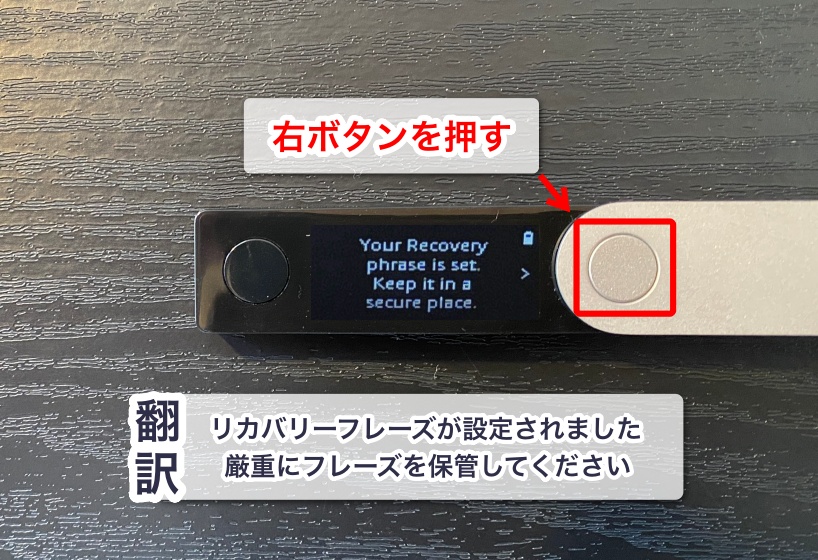
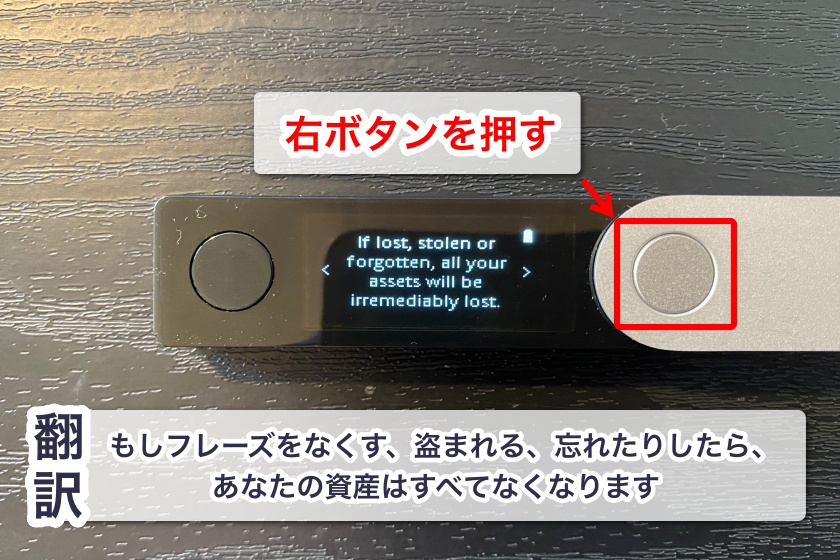
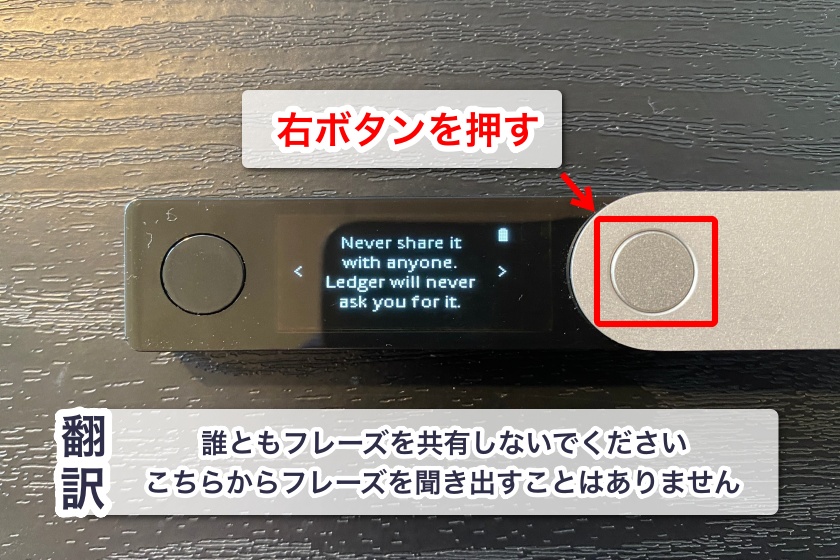
「Press both〜」が表示されたら、左右のボタンを同時押ししてください。

右ボタンを押してメニューを移動。「Go to the Dashboard」が表示されたら、左右のボタンを同時押しします。

あとはスマホアプリに戻って、「完了」をタップすればOKです。
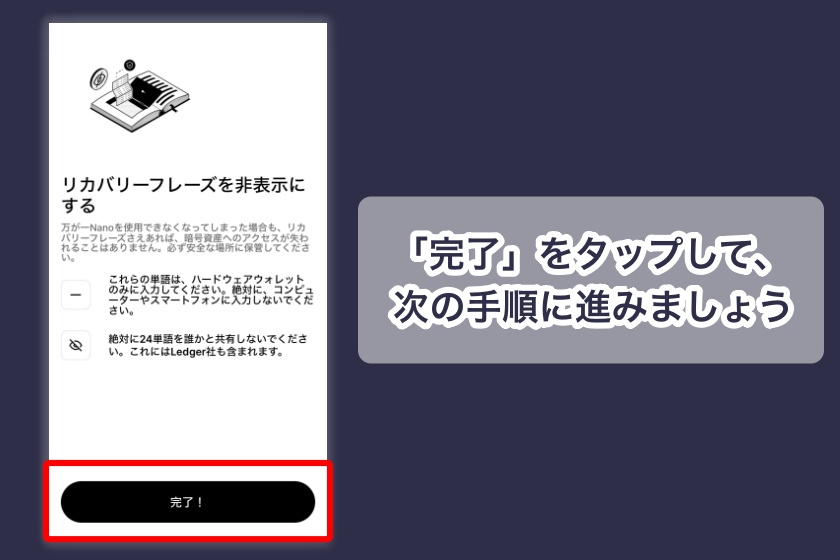
STEP4:Ledger nano XとLedger Liveを接続
続いて、Ledger本体とLedger Liveの接続を進めます。
USBケーブルなどは使用せず、接続はBluetoothを使って進めていきます。
スマホアプリから「クイズをはじめる」をタップ。適切な答えをタップして、3問のクイズに回答してください。
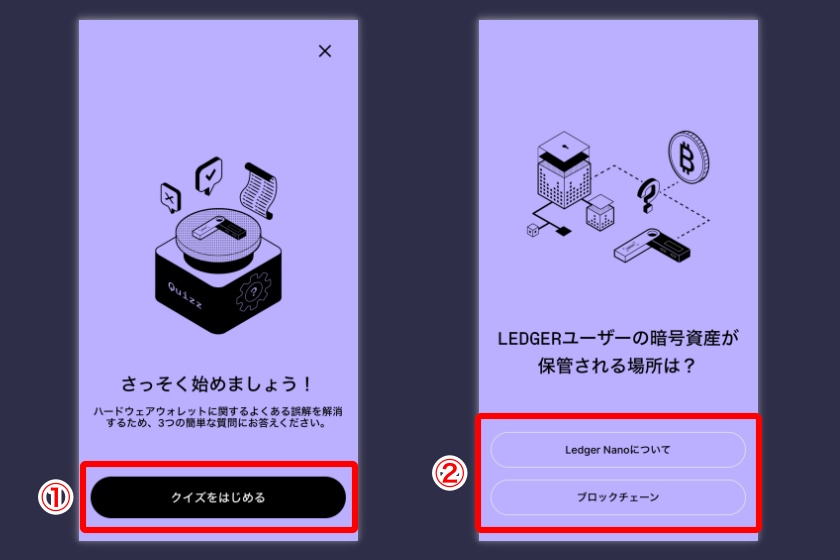
合格画面が表示されたら、「次のステップ」をタップ。
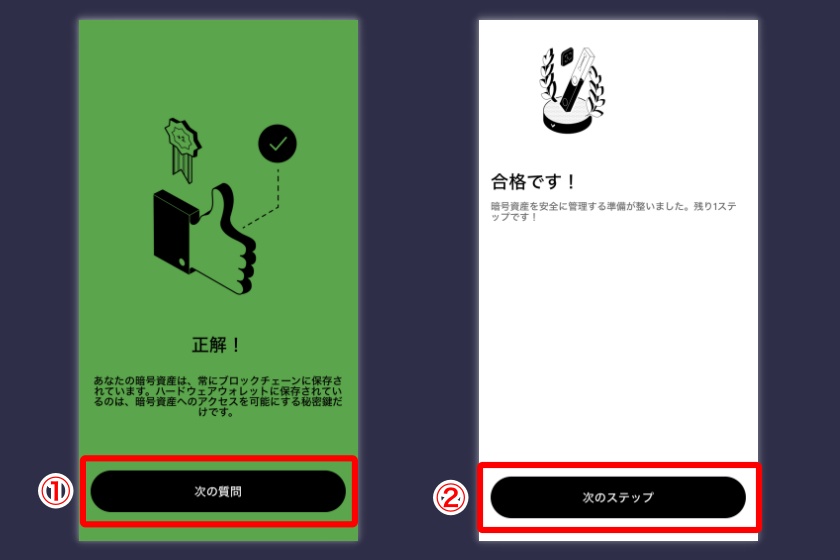
「Nanoをペアリングする」→「Bluetoothとペアリングする」の順番でタップします。
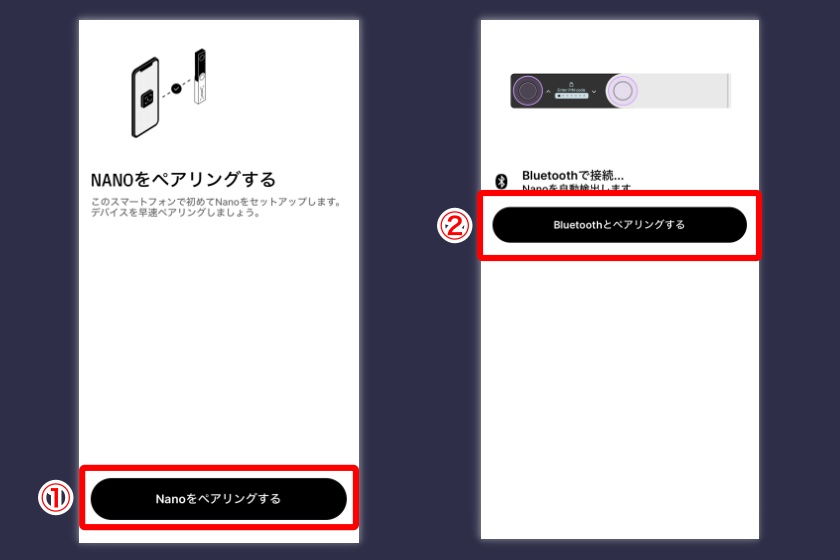
表示されたデバイス名をタップして、Ledger本体で作業を進めます。
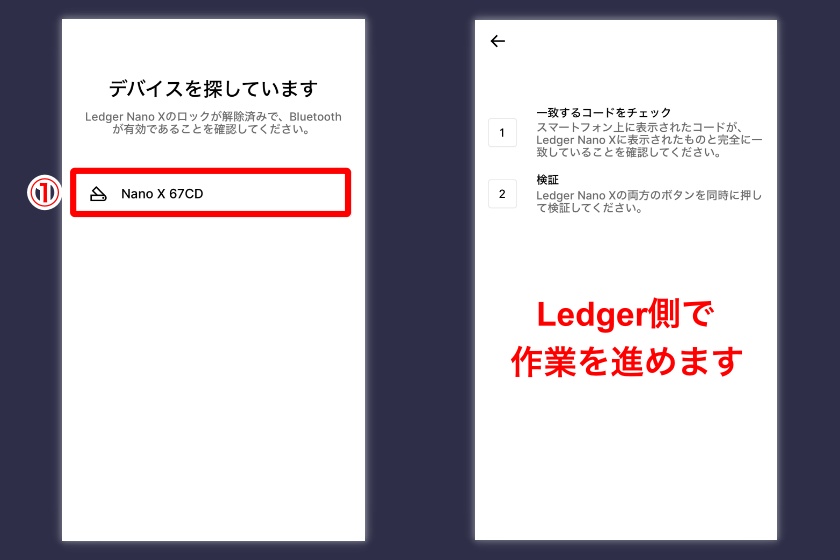
Ledger本体に認証用番号が表示されるので、スマホアプリに表示されている番号と一致しているかを確認。合っていれば左右のボタンを同時押しします。
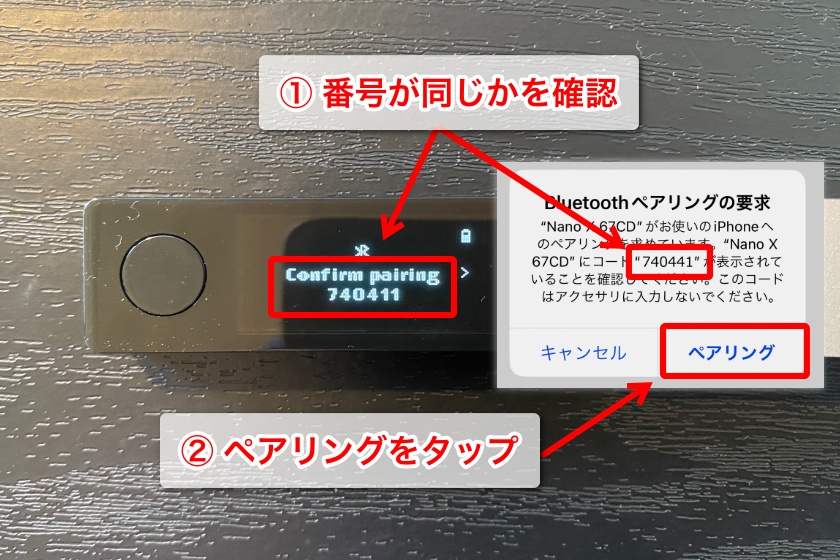
デバイスの認証チェックが完了したら、Ledger本体の左右のボタンを同時押しして作業完了です。
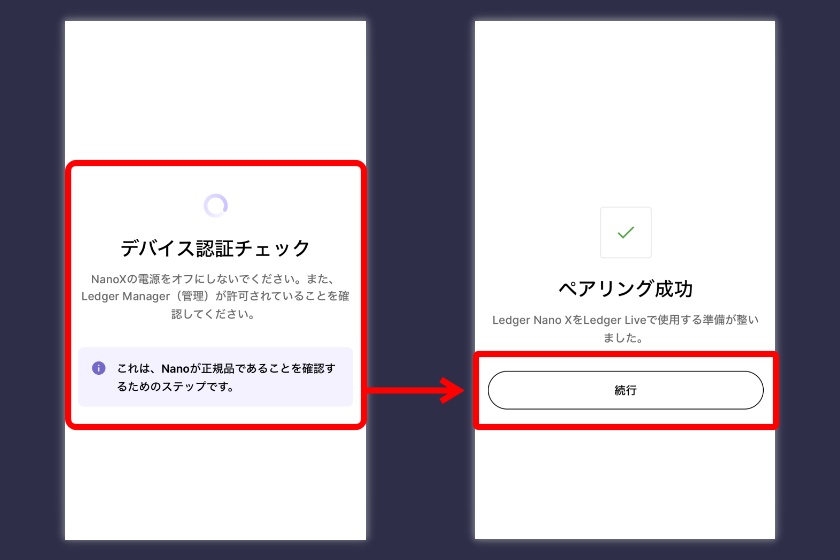

STEP5:Ledger nano Xに専用アプリをインストール
Ledger本体で仮想通貨を送受信するために、専用アプリをインストールしましょう。
イメージとしては、Ledger本体にもう1個ウォレットを作る感じ。たとえばビットコインをLedger本体で扱いたいとき、ビットコイン用のアプリのインストールが必要です。
実際に画像を用いて、専用アプリのインストール方法を解説します。
スマホアプリのメニューから「My Ledger」を選択し、デバイス名をタップします。
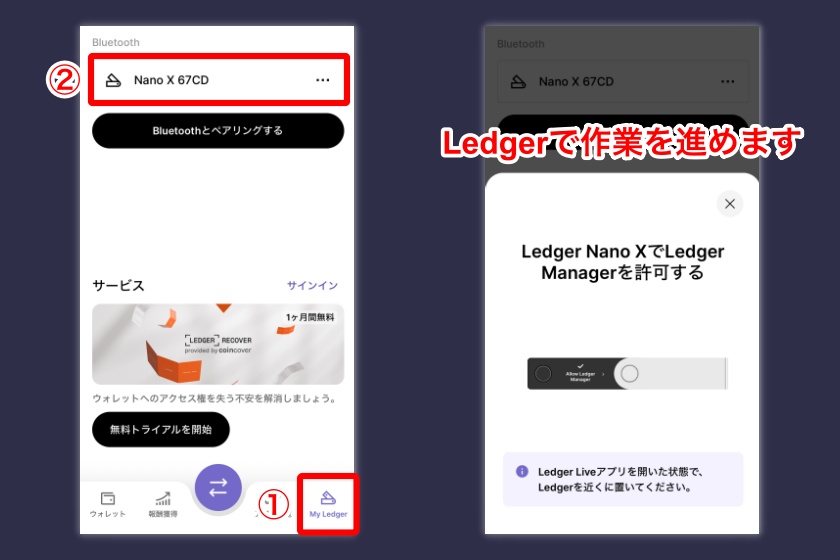
「Allow Ledger〜」が表示されるので、左右のボタンを同時押しします。

スマホ画面が切り替わるので、取り扱いたい仮想通貨の「+」をタップ。これで専用アプリのインストール完了です。
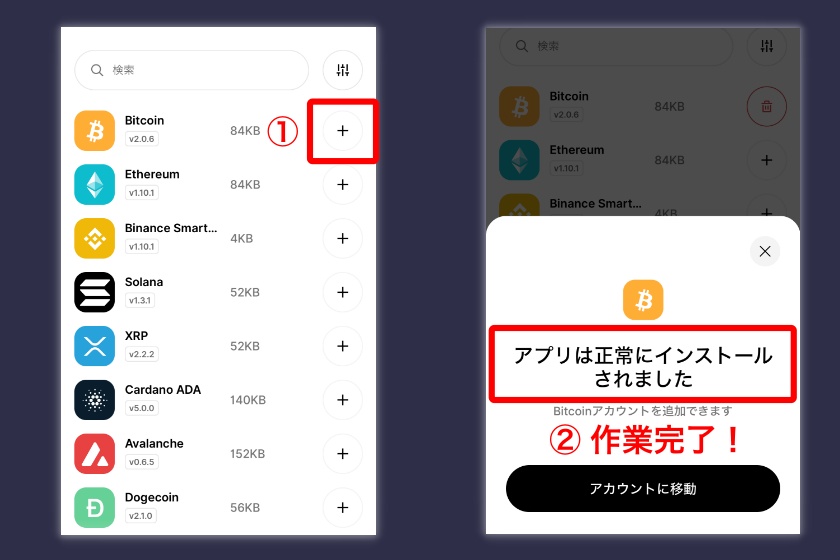
Ledger本体のダッシュボードにも、専用のアプリが追加されたことを確認してください。

STEP6:Ledger nano Xにアカウントを追加
続いて、インストールした専用アプリにアカウントの追加を進めます。アカウント追加されていない場合は、まだ仮想通貨の送受信・管理ができません。
専用アプリのインストールから続けて操作手順を解説します。
専用アプリをインストールした画面から、「アカウントに移動」をタップ。一覧から専用アプリをインストールした仮想通貨を選択しましょう。
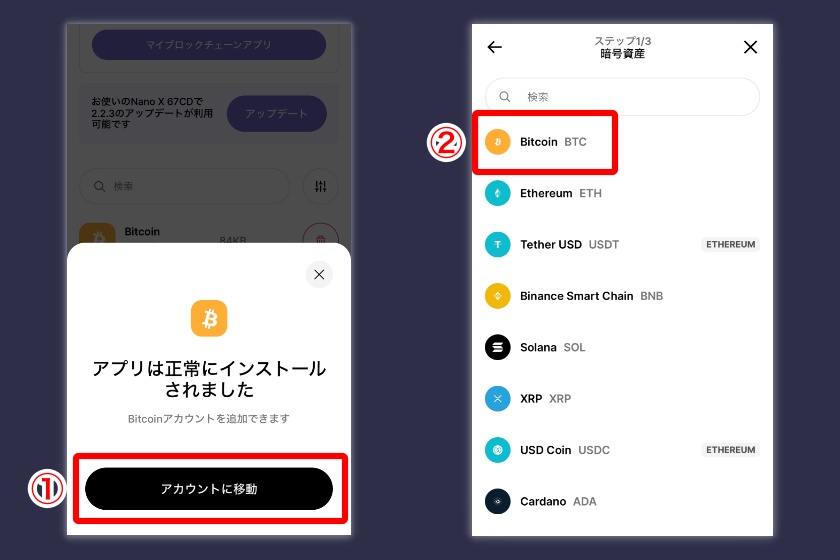
その後、Ledger本体の左右のボタンを同時押ししてください。
アカウントが作成されるので、アカウントを右にスワイプ。「名前を編集」をタップすれば任意のアカウント名を設定できます。
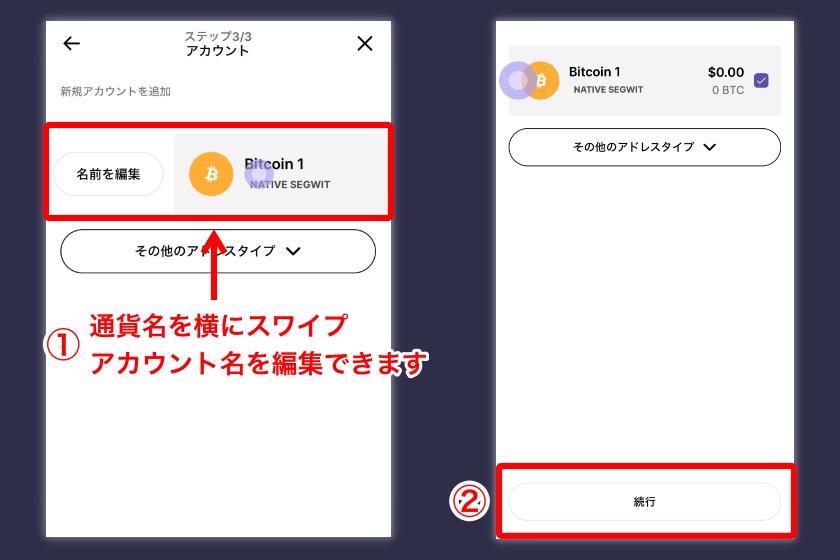
アカウント名を設定後、「続行」をタップすれば作業完了です。「資産を見る」からアカウント情報をチェックできます。
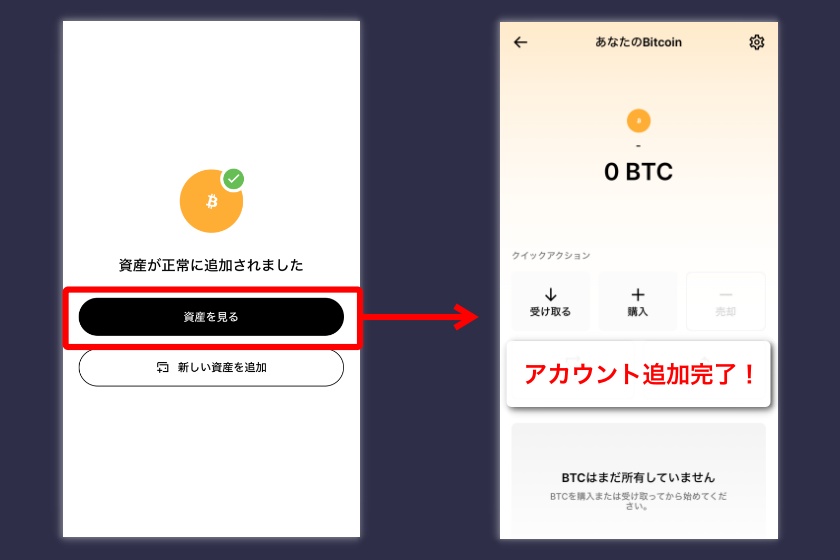
これで仮想通貨を管理する準備ができました。
Ledger nano Xの使い方を解説
初期設定が済んだら、Ledger nano Xの使い方を学んでおきましょう。ここでは、基本的な操作方法から仮想通貨の入金・出金方法などを紹介します。
基本的な操作方法
まずは基本的なLedger本体の操作について解説します。
- 各種ボタンについて
- Ledger本体の起動方法について
- Ledger本体の電源の切り方について
各種ボタンについて

| 左ボタン | メニューの選択 (戻る) |
| 右ボタン | メニューの選択 (進む) |
| 左右ボタン同時押し | 決定・エンター |
本体の基本操作は上記のとおり。2つのボタンを使って、選択・決定を進められます。
かなりシンプルな仕組みです。
Ledger本体の起動方法について
Ledgerを起動するには、左ボタンを長押しすればOKです。

本体が起動したらPINコードの入力を求められるので、ボタンを使って入力を進めてください。

その後ダッシュボードが表示されれば、本体の操作を進められます。
Ledger本体の電源の切り方について
まずはダッシュボードから、「Control Center」を選択・エンターします。

続いて、左右のボタンを長押ししてください。

右ボタンでメニューを移動。「Power Off」で2つボタン同時押しすればOKです。

本体を起動するときは「左ボタンを長押し」です。
仮想通貨の入金方法
Ledger本体に仮想通貨を入金する際は、まずLedger Live・Ledger本体を使って入金アドレスを取得しましょう。その後、取引所等から仮想通貨の入金を進めていけばOKです。
ここでは、イーサリアムを入金する手順を解説します。
スマホアプリの「ウォレット」から、「Ethereum」をタップ。その後、詳細画面から「受け取る」をタップします。
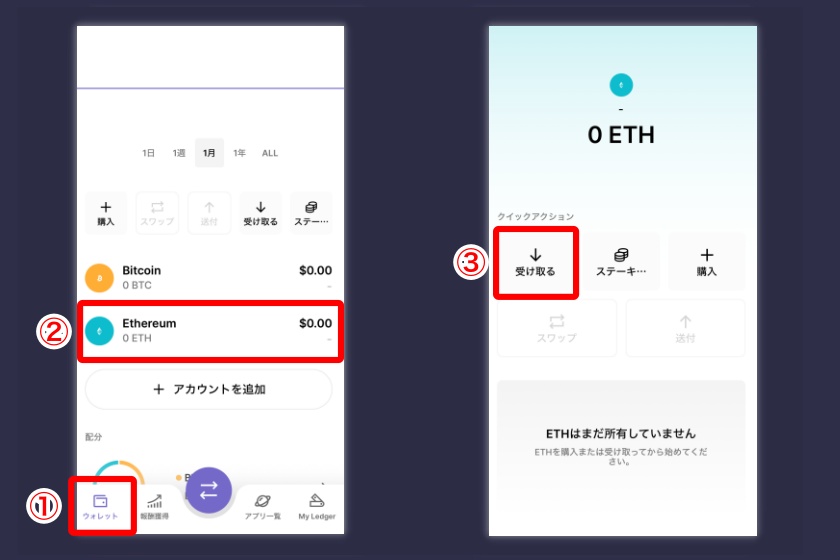
作成したEthereumアカウントをタップ、「アドレスを認証」をタップしてください。
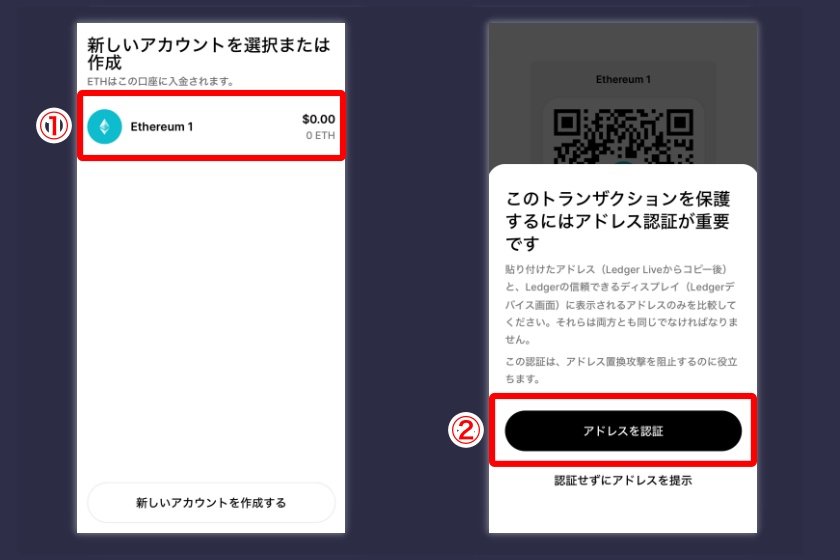
次に、Ledger本体の表示が「Open app Ethereum」になったら左右のボタンを同時押し。

Ledger本体の右ボタンを押して画面表示を切り替え、「Approve」で左右のボタンを同時押しします。

Ledger本体の作業を終えると、Ledger Liveに入金アドレスが表示されます。
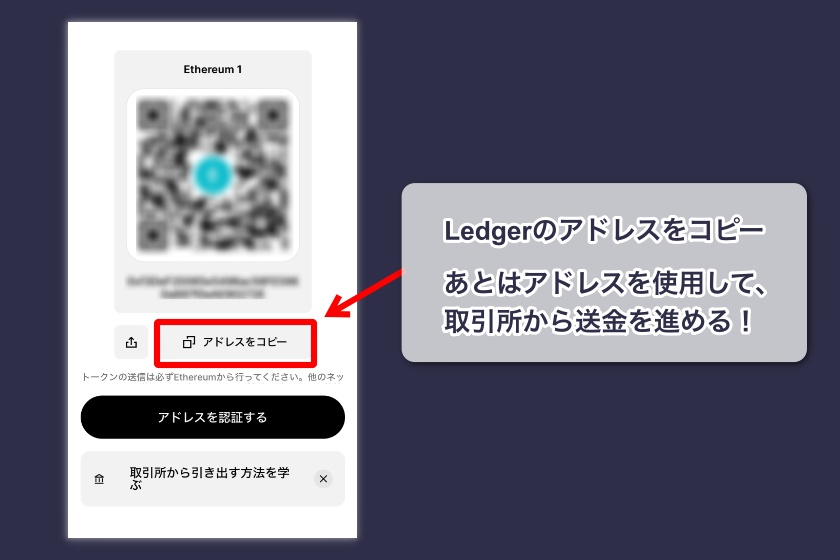
あとは入金アドレスを使って、取引所からイーサリアムの送金を進めてください。
当サイトおすすめの国内取引所を使った送金手順は、以下記事を参考にしてください。
仮想通貨の残高確認方法
Ledger nano X内の資産は、Ledger Liveの「ウォレット」からチェックできます。ウォレット画面の下からは、アカウント追加した資産ごとの残高確認も可能です。
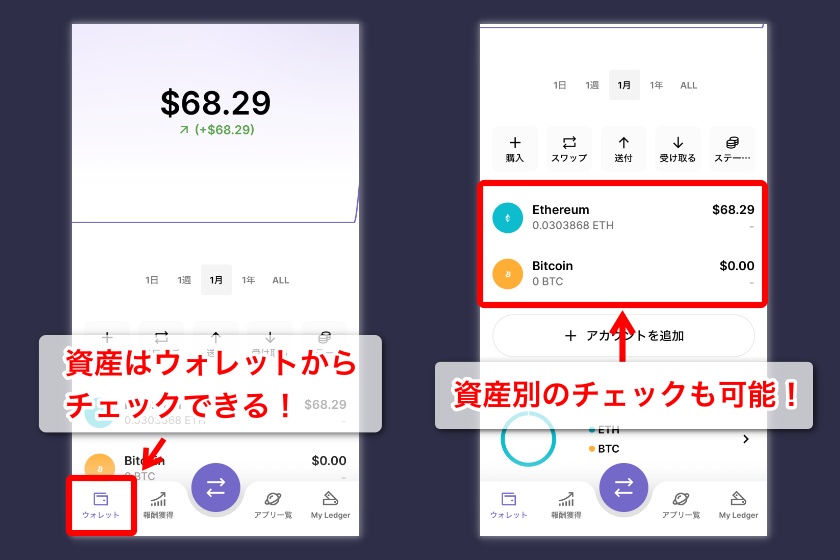
仮想通貨の出金方法
仮想通貨をLedger本体から出金する際は、出金先のアドレスを指定する必要があります。まずはアドレスを取得した上で、出金作業を進めましょう。
入金方法と同じく、イーサリアムを出金する方法を解説します。
まずは、出金先の取引所などからアドレスを取得します。多くの取引所では資産ページから「入金」を選択することで、入金通貨に対応するアドレスを取得できます。
当サイトおすすめの取引所を利用している方は、以下記事で手順をチェックしましょう。
続いて、Ledger Liveで出金する仮想通貨を選びます。「ウォレット」から「Ethereum」をタップし、「送付」を選択してください。
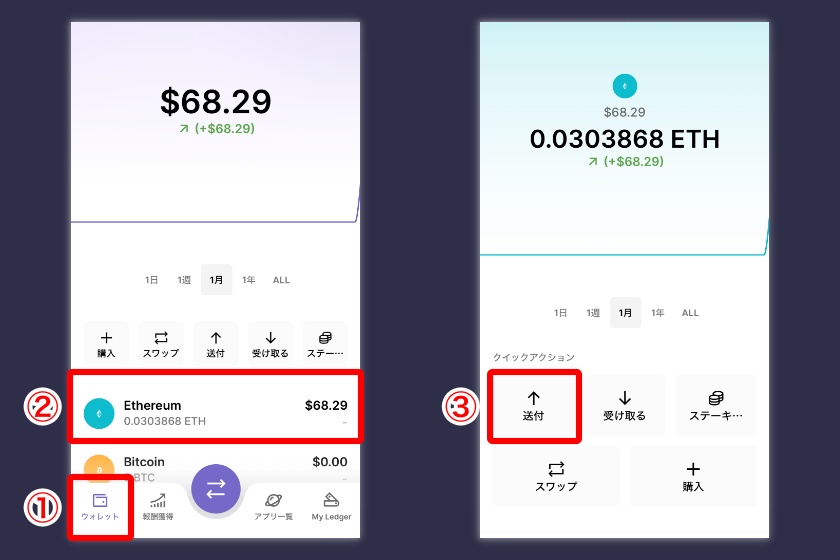
取引所等で取得したアドレスを貼り付け、「続行」をタップ。次に、出金数量を設定して「続行」をタップしましょう。
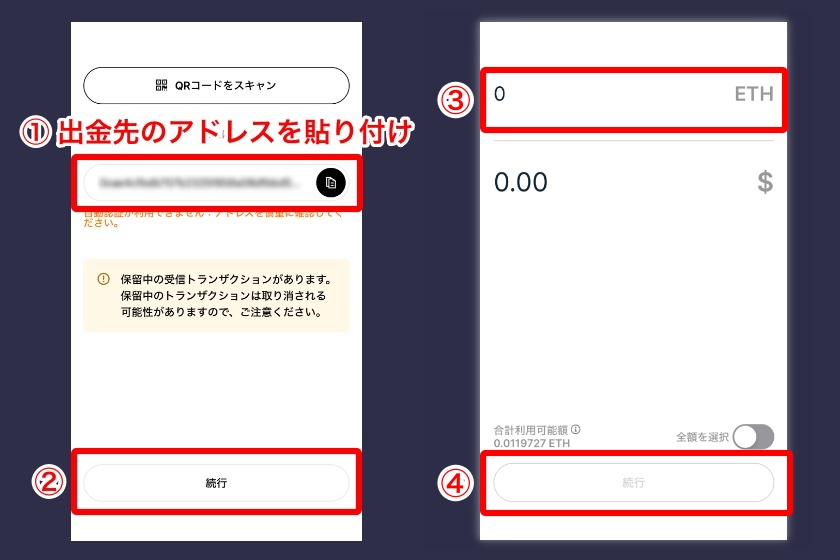
最後に、Ledger本体で出金を承認します。まずは出金速度を3段階から選択し、「続行」をタップ。
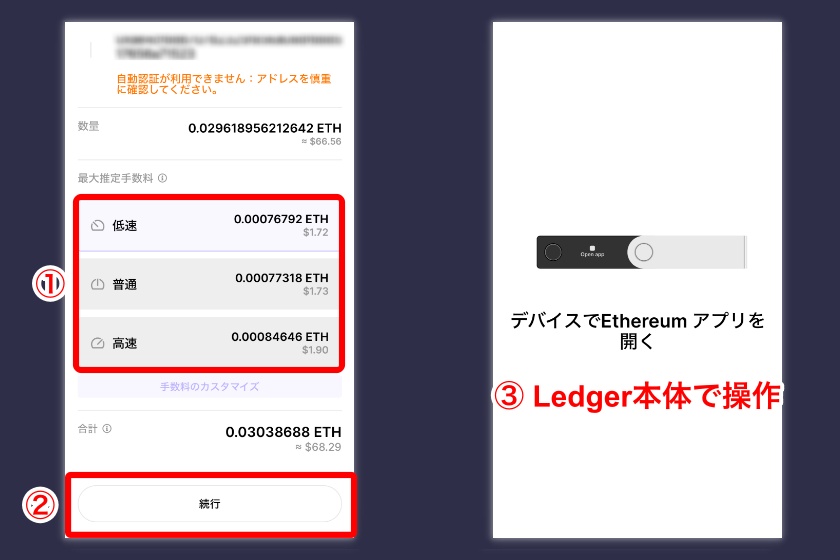
送金速度が早まるほど、必要になるガス代(手数料)が高くなります。
Ledger本体で左右のボタンを同時に押します。

Ledger Liveでトランザクション詳細が表示されるので、Ledger本体の左右ボタンを同時押し。以上で出金作業の完了です。
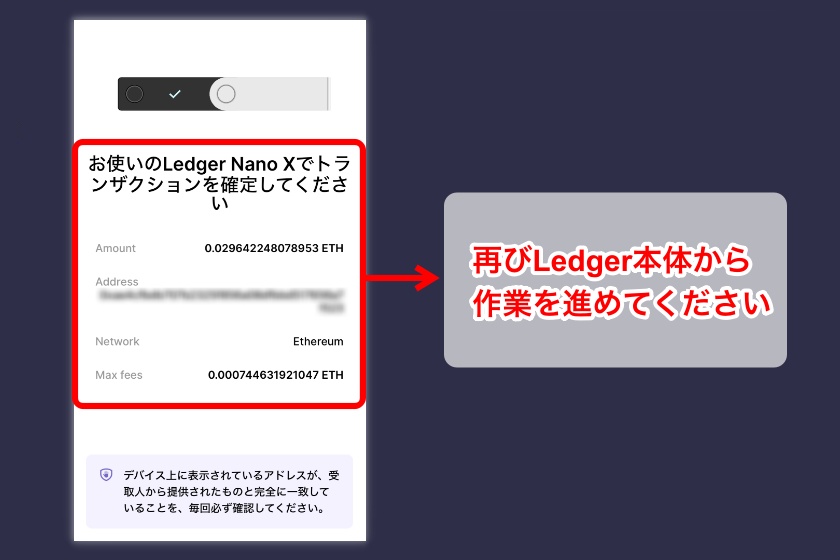

取引所間の送金のように、スムーズで簡単に出金できました。
仮想通貨のステーキング方法
Ledger nano Xでは、管理している仮想通貨をステーキングすることも可能です。Ledger Liveを経由することで、手軽に利回りの獲得を目指せます。
ここでは、イーサリアムをステーキングする手順を解説していきます。
まずはLedger本体を操作し、「ブラインド署名」を有効化しましょう。
ブラインド署名とは、契約内容を信用して署名すること。ステーキングを進める際には有効化が必要です。
ダッシュボードから「Ethereum」を選択。その後、メニューから「Settings」を選びます。

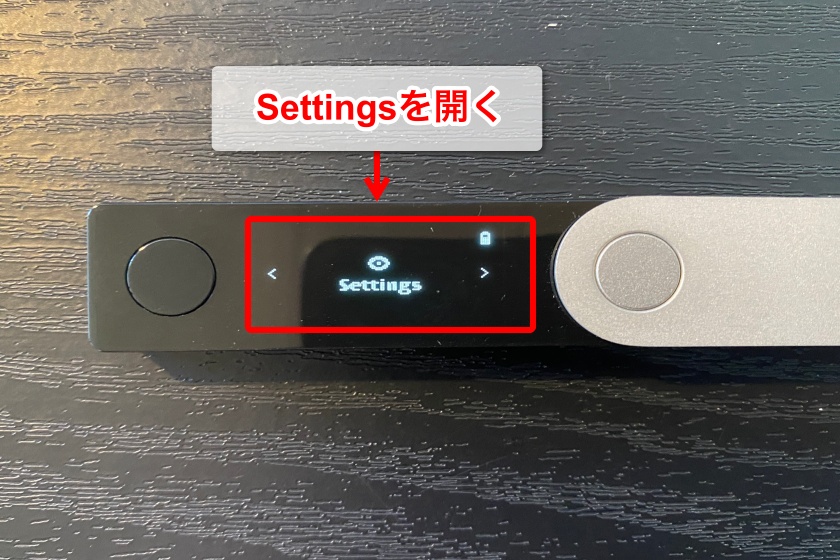
右ボタンを押してメニューを移動し、「Blind signing」を選択。左右のボタンを同時押しして、「Enabled」に設定してください。
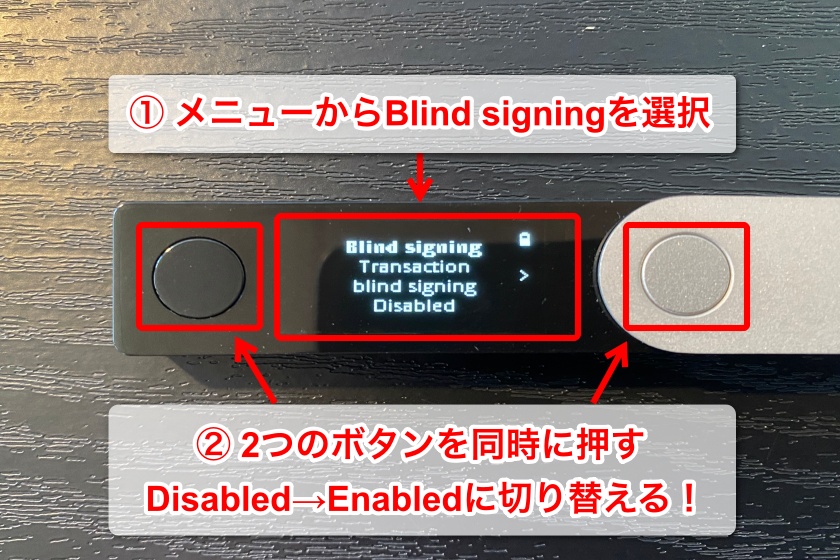
ブラインド署名の注意点
ブラインド署名を有効にしたままだと、ハッキング被害に遭うリスクが高まります。ステーキング作業が済んだら、必ず「Disabled」にステータスを戻してください。
続いて、実際にステーキングするサービスを選択します。Ledger Liveから「ウォレット」→「Ethereum」を選択。詳細画面から「ステーキング」をタップしましょう。
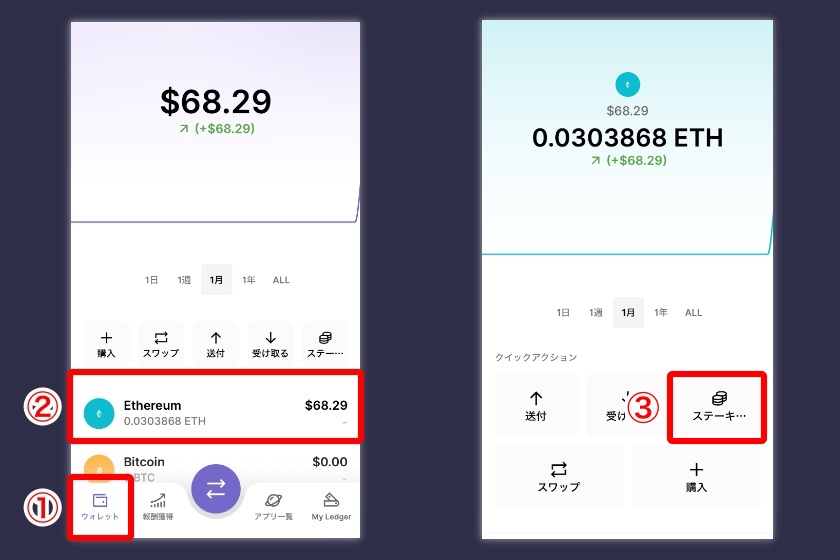
続いて、ステーキングで使用するアカウントを選択。その後、イーサリアムをステーキングするサービスをタップします。
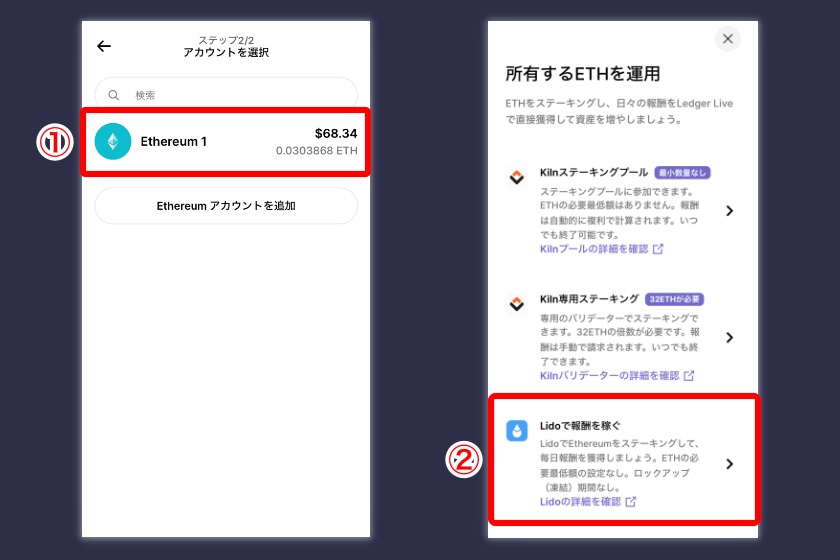
イーサリアムはKiln・Lidoの2つのサービスに対応しています。ここでは、Lidoを使ってステーキングする手順を解説します。
Lido Financeとは?特徴や使い方を解説|イーサリアムのリキッドステーキング
サービスをタップすると、Lido公式サイトに移動します。注意事項にチェックを入れて「Connect」をタップ。その後、ステーキング数量を入力して「Stake」をタップします。
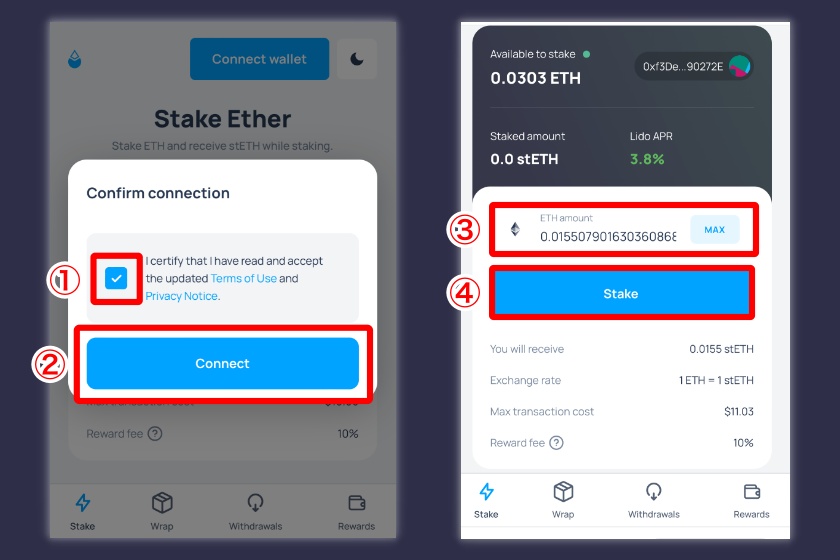
最後に、Ledger本体でステーキングを承認します。まずは送金速度を3種類から選択。その後、Ledger本体で左右のボタンを同時押しします。
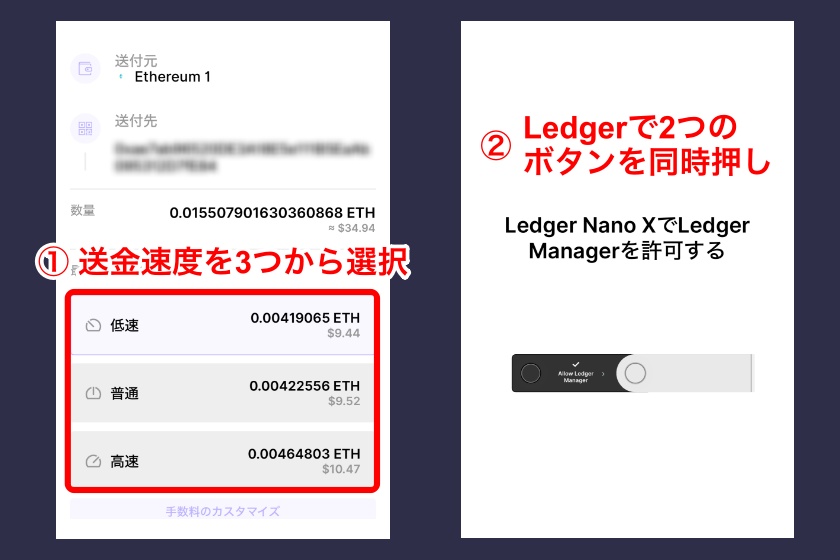

トランザクション画面が表示されたら、Ledger本体で再度左右のボタンを同時押ししてください。

ステーキングの状況・報酬などは、Ledger Liveのアプリ一覧「LIDO」からチェックできます。
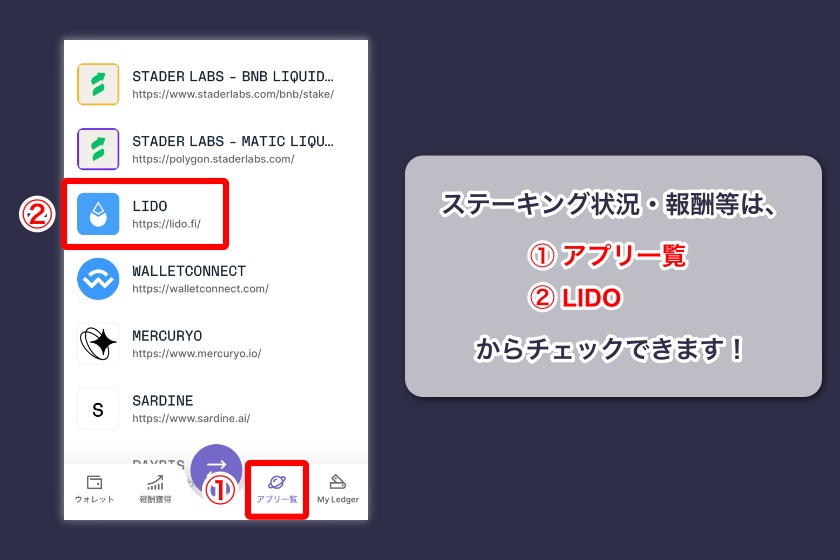
Ledger nano Xを実際に使ってみた感想
初期設定から使い方まで、ある程度Ledger nano Xに触れて感じることがありました。主観的になりますが、実際に使ってみた感想は以下のとおりです。
ネットから切り離されているので安心
「ネットから遮断して仮想通貨を管理できる」という点は、やはり安心感が段違いです。
ネットと常時接続されているソフトウェアウォレットは常にハッキングリスクがありますが、Ledger nano Xならそこまでハッキングを不安視する必要はないです。
またネット接続頻度が低いのもそうですが、独自のOSやセキュリティチップも内蔵されている点も安心材料でした。セキュリティ体制にも手抜きがないのも「さすが」と思えるポイントです。
物理的なウォレットなので、「本当の意味で仮想通貨を管理している」と実感できるのも嬉しかったです。
スマホとの連携で扱いやすい
スマホから仮想通貨取引・運用を手軽に進められるようになった今、やはり「スマホ対応による扱いやすさ」は一番の強みだと感じました。
Bluetoothで入金から出金までを完結できるのがいいですね。資産状況の確認に至っては、Ledger本体を起動しておく必要すらないという手軽さ。「なんだか扱いにくそう…」と感じていましたが、そのイメージが見事に払拭されました。
これからハードウェアウォレットを使い始めたい人でも、ちゃんと馴染めると感じました。
毎回のPINコード入力が少し面倒
仕組み上仕方ないのですが、毎回PINコードの入力が少し面倒に感じました。
ソフトウェアウォレットもPINコードではありませんが、毎回のパスワード入力が必要な点は同じです。ですがLedgerはボタン操作なので、どうしても1つ1つ数字を選択・決定するしかありません。
入力の手間以外は、特にデメリットに感じる部分はありませんでした。
Ledger nano Xを使う時の注意点
Ledger nano Xを使う時の注意点は、以下の4つです。
日本語表記に対応していない
Ledger本体の基本的な操作・入出金などは、日本語で進められない点に注意です。
対応言語は英語・フランス語・スペイン語のみで、デフォルトで英語設定になっています。書いている内容が理解できない場合は、翻訳と同時並行での設定が必要です。
上記で解説した初期設定・使い方の画像では、しっかり翻訳内容をチェックできます。
Ledger本体が破損・紛失するリスクがある
Ledger本体の破損や紛失するリスクもゼロではありません。リカバリーフレーズがあれば資産を失わずに済みますが、再度Ledgerを購入するコストや手間がかかります。
安心・安全にLedger本体を管理するためにも、不用意に持ち出さない・わかる場所に置いておくなどの対策が必要です。
リカバリーフレーズは厳重に管理する
リカバリーフレーズを紛失すると、Ledger本体を破損・紛失したときに資産内容を復元できなくなります。リカバリーフレーズは初期設定の際に、しっかりシートに書き写しておきましょう。
またリカバリーフレーズが盗まれると、他のLedgerで第三者が資産内容を復元できてしまいます。預けてある資産を抜き出されかねないので、リカバリーフレーズは厳重に保管するようにしてください。
他の人に聞かれたとしても、絶対にリカバリーフレーズを教えないようにしましょう。
使用していないときは必ずロックする
第三者に本体を操作されるリスクもあるので、使用中以外は必ずLedgerをロックしましょう。
Ledgerをロックする手順は、以下のとおりです。
まずはダッシュボードから「Control Center」を選択。

右ボタンでメニューを移動し、「Lock device」で左右のボタンを同時押ししましょう。

上記の手順で画面がロックされます。再度Ledgerを使用する際は、どちらかのボタンを押してPINコード入力を進めればOKです。

Ledger nano Xでよくある質問【Q&A】
最後に、Ledger nano Xでよくある質問について回答します。
パソコンでもLedger Liveアプリを使った初期設定が可能です。
メインでお使いのデバイスに合わせて、Ledgerの初期設定を進めてみてください。
やり方は初期設定で解説した方法とほとんど同じです。
ビットコイン・ETHなど5,500種類以上の仮想通貨に対応しています。
5,500種類以上の仮想通貨から、Ledger本体で同時に100種類の仮想通貨を管理できます。
最新の仮想通貨は対応していないものが多いので注意が必要です。
NFTの管理・送受信も可能です。
仮想通貨の扱い方と同じく、アドレスを指定して送受信できます。OpenSeaで管理するNFTをLedgerに移すことも可能です。
安心・安全にNFTを管理したい人も、Ledger nano Xの利用がおすすめです
両者の大きな違いは、以下のとおりです。
| Ledger nano X | Ledger nano S | |
|---|---|---|
| スマホ対応 | ◯ | × |
| Bluetooth対応 | ◯ | × |
| 同時に管理可能な通貨数 | 100種類 | 4〜5種類 |
| 価格 | ¥25,499 | ¥13,499 |
Ledger nano Sはエントリーモデルとなっており、機能が制限されている分安価に購入できます。
しかしスマホには対応していないため、スマホメインで仮想通貨取引・管理を行っている方は、Ledger nano Xを使用するのがおすすめです。
より詳しく製品比較を確認したい方は、ぜひ公式サイトをチェックしてください。
リカバリーフレーズを忘れても、PINコードを覚えていればLedger本体を使用することは可能です。
しかし、万一本体を紛失・破損したときに対応できないので、今管理している資産を一旦外部へ出金し、新たにLedger nano Xの初期設定を進めましょう。
初期設定時点で、必ずリカバリーフレーズをシートに記録しておきましょう。
まとめ
Ledger nano Xを使い始めるには、まずは初期設定から。あらためて初期設定手順についておさらいです。
Ledger nano Xの初期設定方法
- Ledger Live(アプリ)のインストール
- PINコードの設定
- リカバリーフレーズの記録
- Ledger nano XとLedger Liveを接続
- Ledger nano Xに専用アプリをインストール
- Ledger nano Xにアカウントを追加
手順は少し多めですが、それぞれの設定方法は至ってシンプルです。もしも設定手順で迷ってしまった場合は、ぜひこの記事を見返してみてください。
Ledger nano Xは資産を安全に管理したい方や、長期的にガチホで資産運用したい方におすすめです。まだLedger nano Xを手に取られていない方は、ぜひ公式サイトからの購入を検討してみてください!
\ 最大50ドル相当のビットコインがもらえるキャンペーン開催中 /