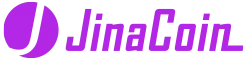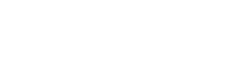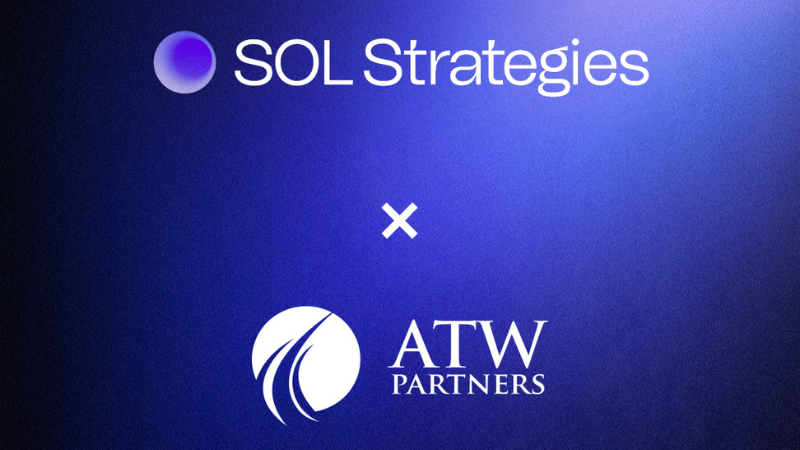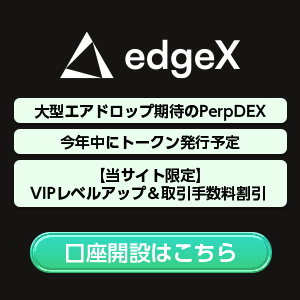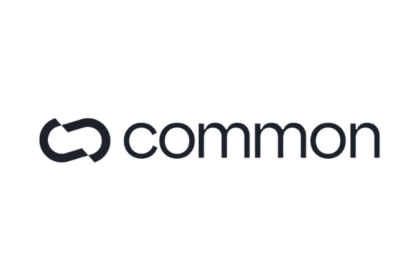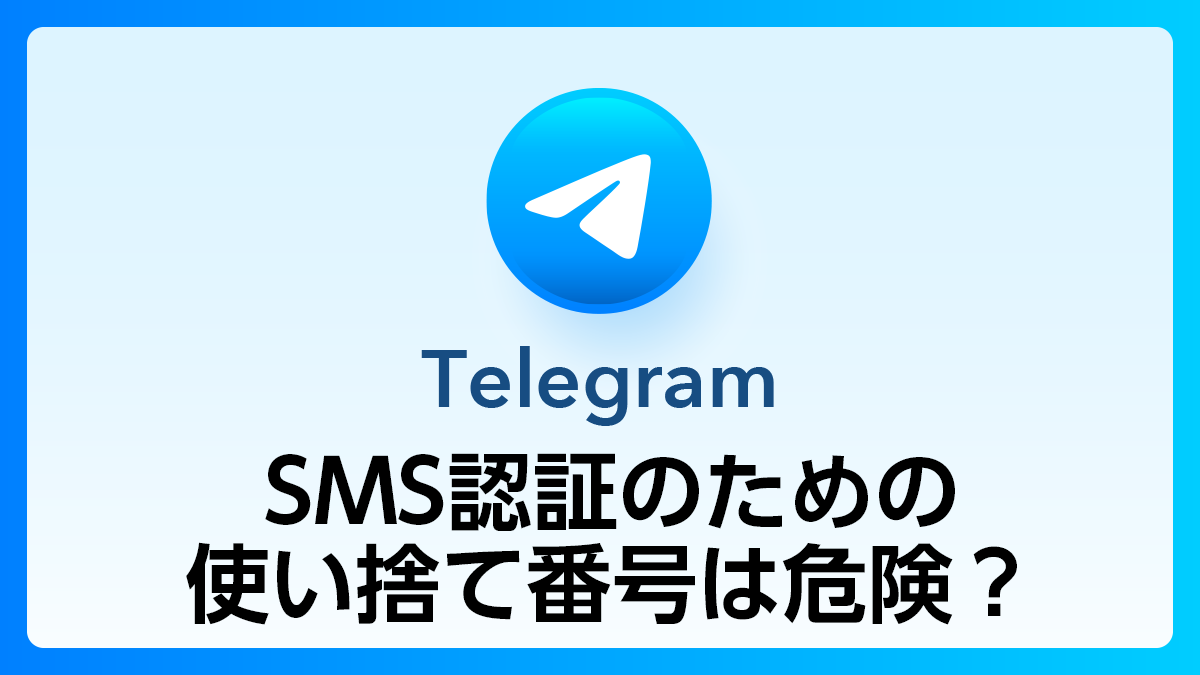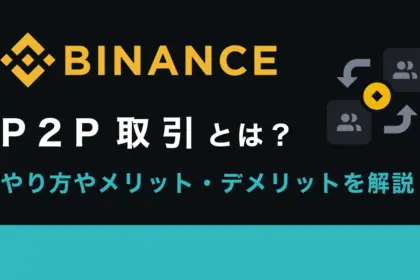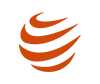仮想通貨ウォレット「MetaMask(メタマスク)」のパスワードを忘れてログインできない時は、パスワードを再設定するとメタマスクへログインできます。
当記事では、パスワードの再設定方法を解説します。また、パスワードを使わないでログインする方法もご紹介します。
注意
パスワードを再設定するには、「シークレットフレーズ」が必要です。もし、パスワードもシークレットフレーズも忘れた場合は、パスワードの再設定ができないのでメタマスクへはログインできません。現時点でメタマスクへログインできる方は必ずシークレットフレーズを確認して保管しておきましょう。
シークレットフレーズとは
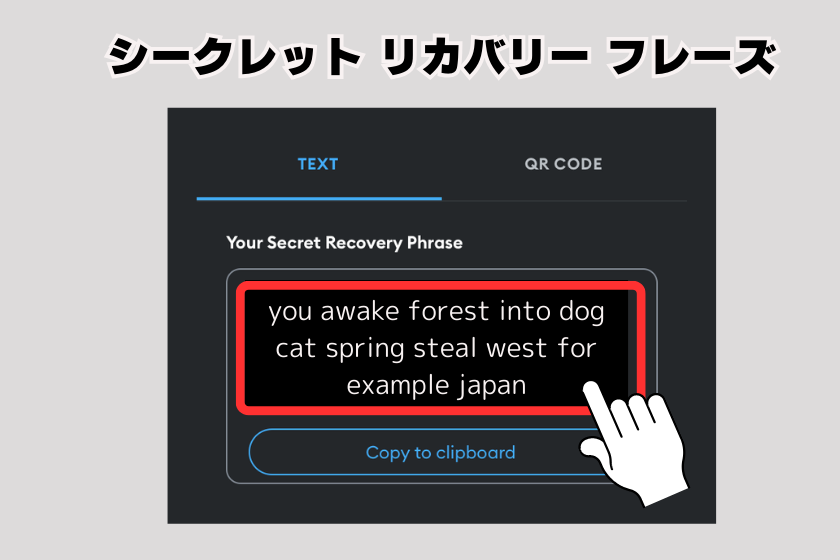
- 12個か24個の英単語
※画像のフレーズは架空のもの - 仮想通貨ウォレット全体を開くマスターキーのようなもの
なお、メタマスクのウォレットにはシークレットフレーズに似たような言葉として「秘密鍵」があります。
秘密鍵とは
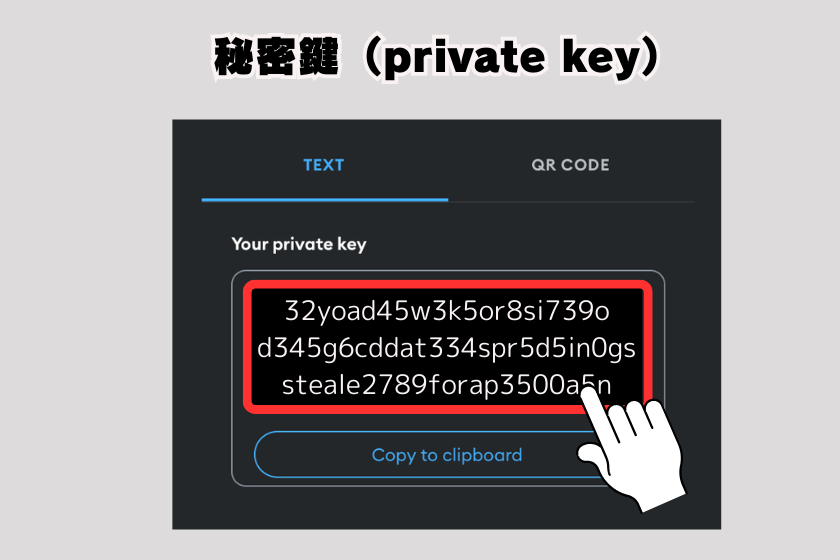
- 長い英数字の羅列
列※画像のフレーズは架空のもの - 仮想通貨ウォレットの各アカウントを開くカギのようなもの
つまり、シークレットフレーズはウォレット全体の「親鍵」で、秘密鍵はウォレット内に作った各アカウントを開く「子鍵」のようなものです。
シークレットフレーズさえあればウォレット内のすべてのアカウントを復元できますが、個々の秘密鍵では対応するアカウントしか復元できません。シークレットフレーズの確認方法も詳しく解説します。
メタマスクのパスワードを忘れたときの再設定方法
パスワードを再設定する方法は以下の通りです。
パスワードを再設する手順
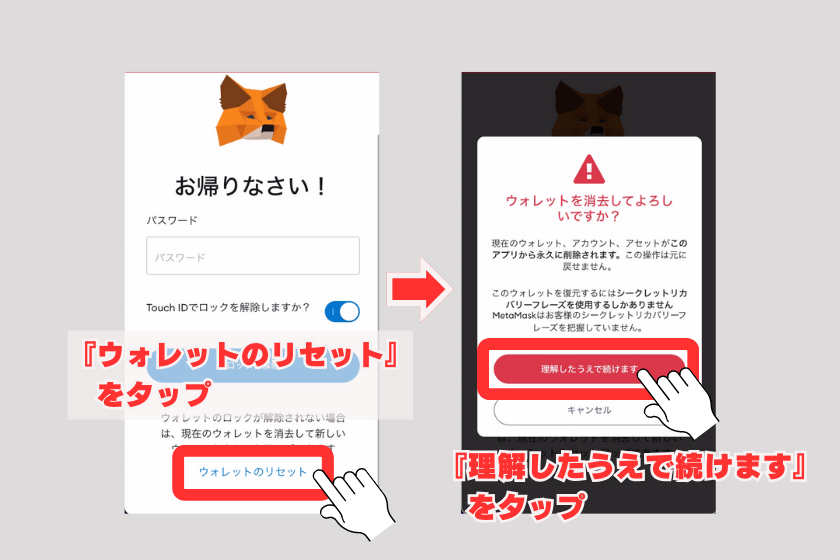
- ホーム画面の『ウォレットのリセット』をタップ
- 『理解したうえで続けます』をタップ
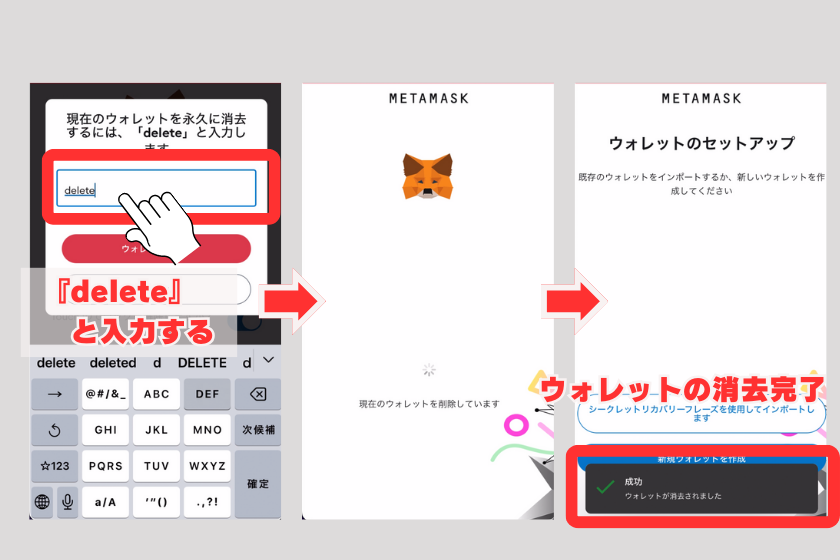
- 『delete』と入力
- ウォレット削除中の画面…
- リセット成功(ウォレットの消去完了)
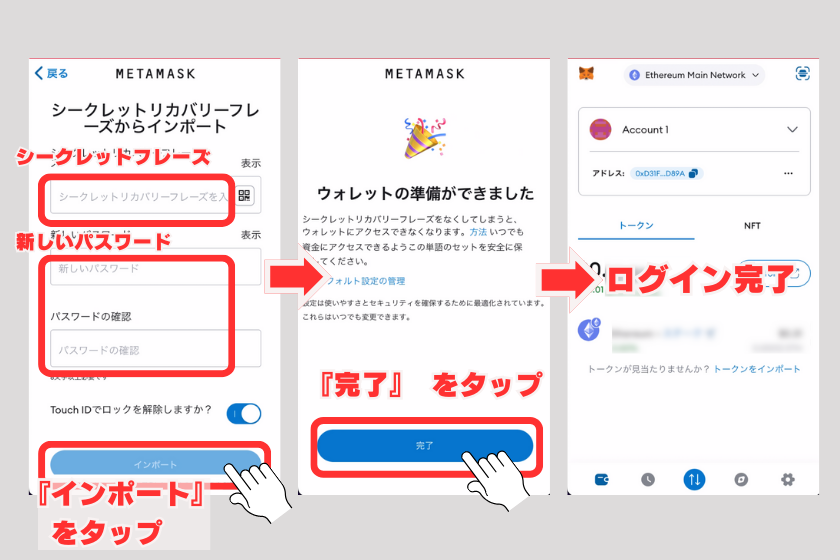
- シークレットフレーズと新しいパスワードを入力
- 『インポート』をタップ
- ウォレットの準備ができたら『完了』をタップ
- ログインが完了し、アカウントのトップ画面へ
パスワードを再設定した後は、すぐにシークレットフレーズを安全な場所に保管しましょう。仮想通貨ウォレットの資産や安全性を高めるためにもこの作業は欠かせません。
シークレットフレーズの確認・保管方法
シークレットフレーズはメタマスクのアカウント復元に必要不可欠です。
ただし、メタマスクにログインできない状態ではシークレットフレーズの確認はできません。そのため、ログインできる状態のうちにシークレットフレーズを確認して安全に保管するのが重要です。
以下に、シークレットフレーズを確認する手順と保管方法を図解で説明します。
シークレットフレーズを確認する手順
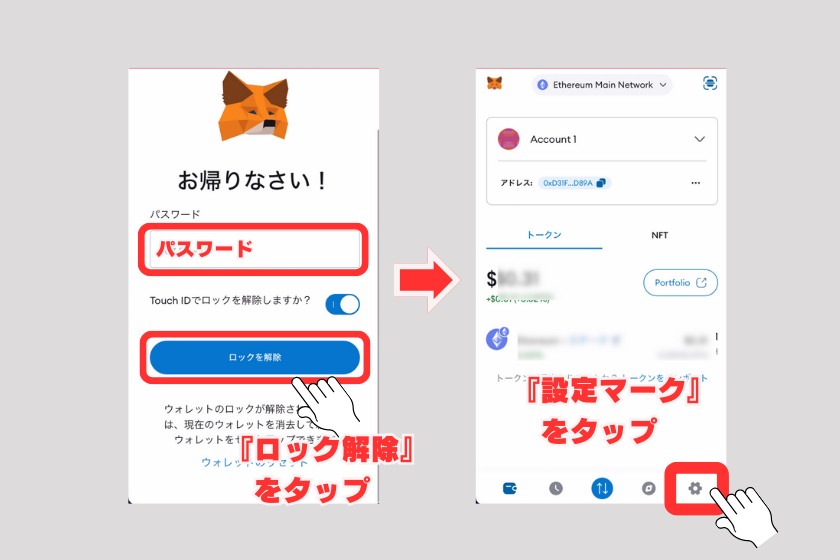
- ホーム画面に『新しいパスワード』を入力
- 『ロック解除』をタップ
- アカウントのトップ画面の『設定マーク』をタップ
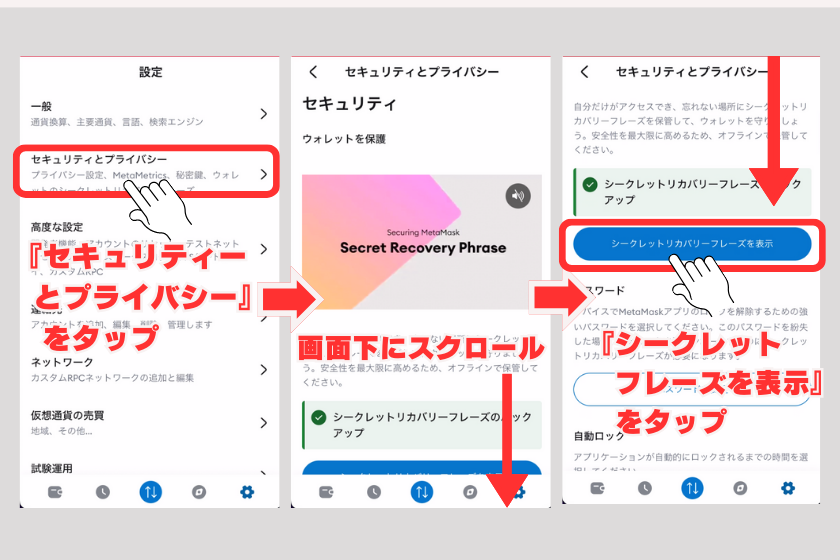
- 設定画面の『セキュリティとプライバシーの設定』をタップ
- 画面下にスクロール
- 『シークレットリカバリーフレーズを表示』をタップ
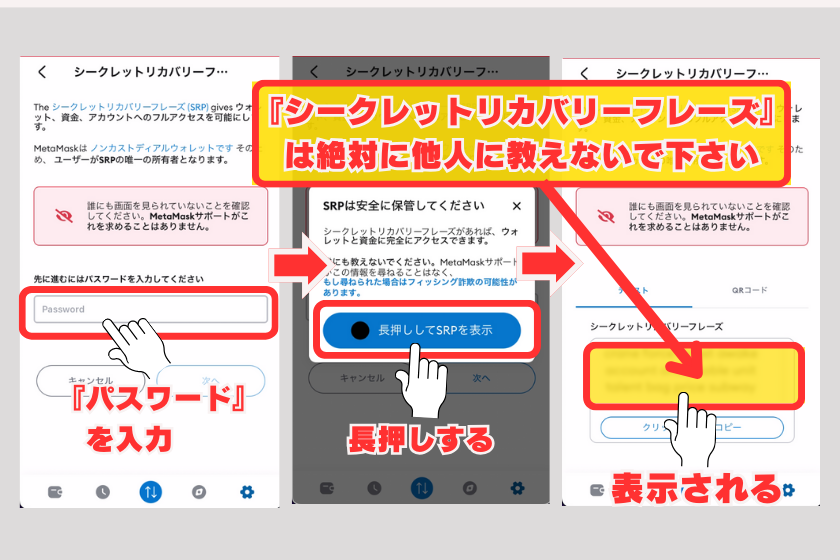
- 『パスワード』を入力
- 『長押ししてSRPを表示』を長押しする
- シークレットフレーズが表示される
シークレットフレーズを確認したら安全な保管方法を考えましょう。
デジタルデータとして保存すると漏えいリスクがあるので避け、以下のような保管方法がおすすめです。
シークレットフレーズの保存方法
- 紙に手書きで記録して金庫などに保管する
- 暗号化されたパスワードマネージャーに保存する
- 複数の場所に分散して保管する
適切に保管することでパスワードを忘れた際にも安心してアカウントを復元できます。
シークレットフレーズは決して他人に教えないでください。シークレットフレーズの保管場所は定期的に確認しましょう。
メタマスクに顔認証(指紋認証)でログインする方法
メタマスクでは顔認証や指紋認証の設定をすればパスワードを入力せずにログインできます。この機能を利用すればパスワードを入力する手間がなくなり便利にウォレットにアクセスできます。
ただし、生体認証の設定には以下のようなリスクもあるので注意が必要です。
生体認証のリスク
- 生体認証が表示されない場合がある
デバイスによっては生体認証の設定が表示されないことがあります。 - 重要な取引時はパスワード入力が必要
重要な取引ではセキュリティのためパスワード入力を求められる場合があります。 - 認証精度は100%ではない
身体変化に対応するため認証精度は100%ではありません。
これらのリスクを理解したうえで設定を行うかどうか判断してください。
メタマスクにパスワードを使わず生体認証でログインする方法は以下の通りです。
iPhoneの指紋認証(Touch ID)
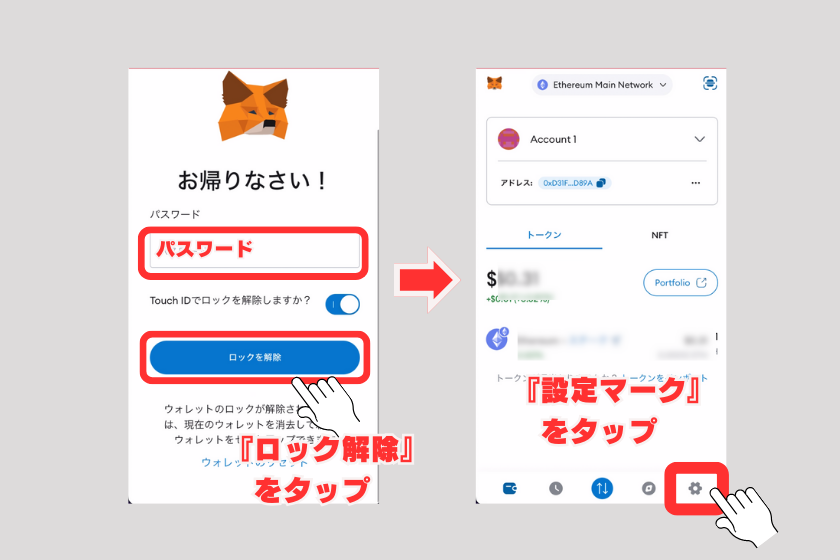
- パスワードを入力
- 『ロック解除』をタップ
- アカウントのトップ画面から『設定マーク』をタップ
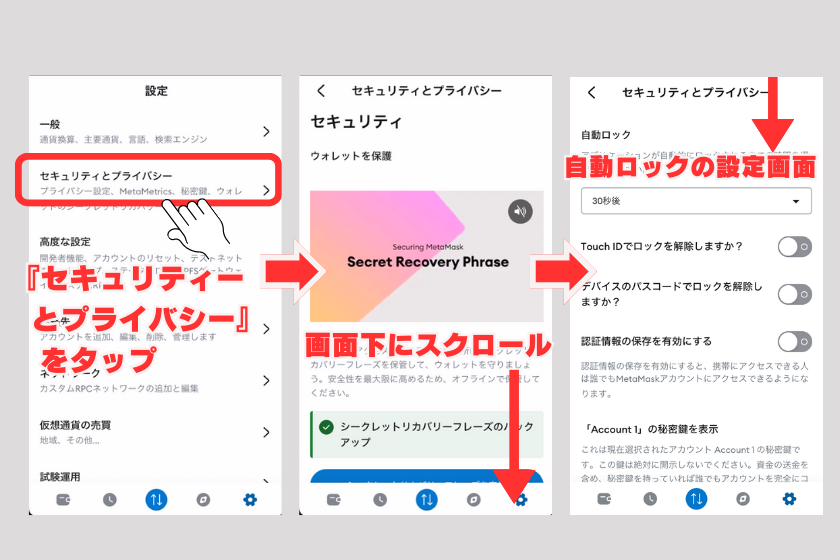
- 『セキュリティとプライバシー』をタップ
- 画面下にスクロール…
- 自動ロックの設定画面へ
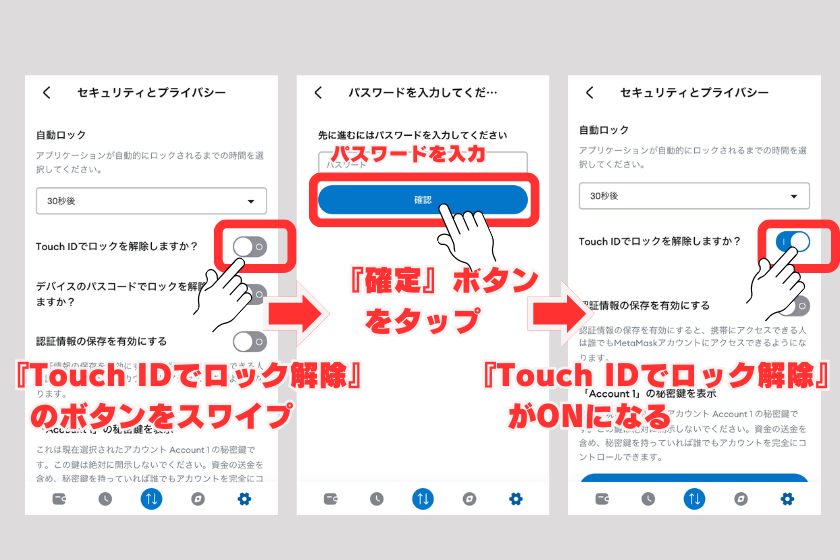
- 『Touch IDロックを解除しますか?』を右方向にスワイプする
- パスワードを入力して『確定』をタップ
- 『Touch IDロックを解除しますか?』がON状態に変更
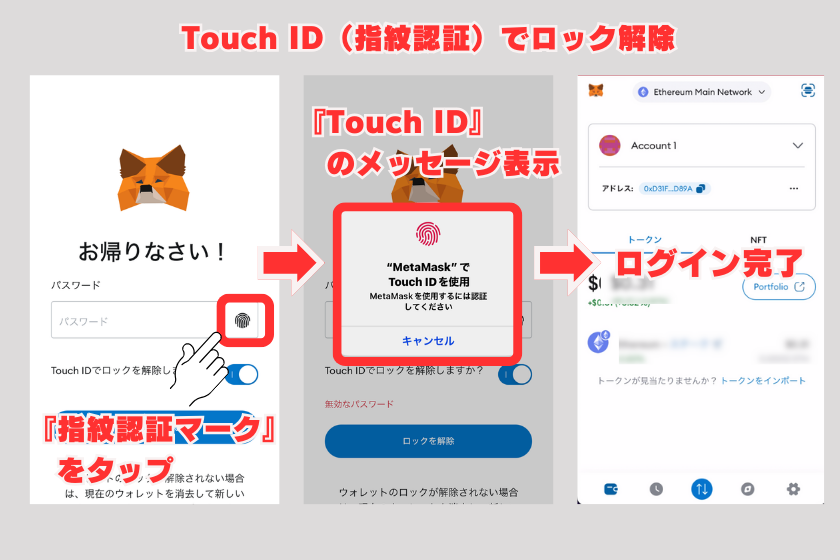
- メタマスクのホーム画面で『指紋認証マーク』をタップ
- 『Touch ID』のメッセージが表示される
- お持ちのデバイスにある認証ボタンに指紋を合わせる
- ログイン完了
アプリを開くと指紋認証が求められ、認証成功後すぐにウォレットにアクセスできます。
iPhoneの顔認証( Face ID)
Face IDでロックを解除する手順
- メタマスクアプリを開く
- 画面右下の「設定」アイコンをタップ
- 設定内の「セキュリティとプライバシー」をタップ
- 『Face IDロックを解除しますか?』を右方向にスワイプ
- Face IDの使用を確認するポップアップ表示の「OK」をタップ
- Face ID(顔認証)の設定完了
基本的な手順は iPhoneの指紋認証(Touch ID)とほぼ同じです。
Androidの指紋認証・顔認証
Androidの生体認証でロックを解除する手順
- メタマスクアプリを開く
- 画面内にある「設定」アイコンをタップ
- 「セキュリティとプライバシー」をタップします
- 「生体認証」ボタンをオンにする
- 生体認証の使用を確認するポップアップ表示の「有効にする」をタップ
- 生体認証の設定完了
お使いのスマートフォンの機種やアプリのバージョンによって、ボタンの配置や表示名が変わる場合があるのでご注意下さい。
以上、メタマスクのパスワードを忘れた際の対処法や再設定方法を解説しました。パスワードを忘れない秘訣や生体認証でログインする方法についてもご紹介したのでぜひ参考にして下さい。
もちろん、メタマスクを管理する上でシークレットフレーズは超重要なのでパスワードと同様、安全に保管して下さい。