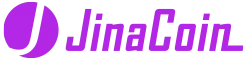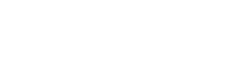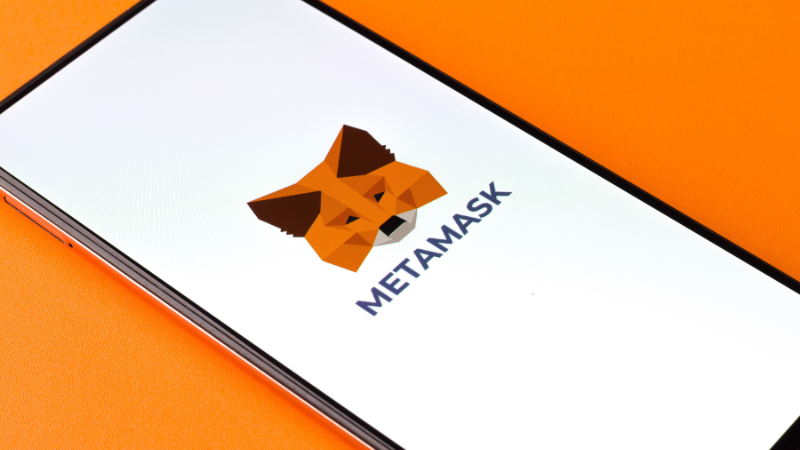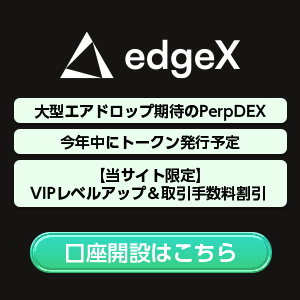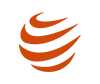- MetaMask(メタマスク)スマホアプリの概要や設定方法を解説
- メタマスクで仮想通貨の入出金方法、注意点が理解できる
- イーサリアム以外のネットワークに接続する方法についても紹介
メタマスクを使うには、仮想通貨取引所の口座開設が必要です。こちらの記事ではメタマスクとの連携で使いやすく、お得な取引所を紹介しているので参考にしてください。
メタマスク(MetaMask)スマホアプリとは?

MetaMask(メタマスク)とは、多くの暗号資産(仮想通貨)保有者が利用しているインターネット上の仮想通貨ウォレットです。
メタマスクは、仮想通貨を使ってDeFiで取引する場合やNFTを買う場合などに必須のウォレットとなっています。
メタマスクは、PCのブラウザだけでなくスマホアプリでも使えるため、パソコンのない環境でも仮想通貨の取引ができ、NFTゲームなどスマホで使えるブロックチェーンゲームなどへの連携もスムーズに行える特徴があります。
スマホアプリ版メタマスクでは主に次のような次のようなことができます。
MetaMask(メタマスク)スマホアプリでできること
- ERC20トークン(イーサリアムチェーンのトークン)の保管・管理・送受信
- NFTの保管・管理・送受信
- トークンのスワップ
- DeFi・NFTマーケットプレイス・ブロックチェーンゲームに接続し決済など
この記事では、この仮想通貨取引の幅を広げるための必須アイテムであるメタマスクのスマホアプリ版のついて詳しく解説していきます。
メタマスクについては、こちらの記事でも詳しく説明していますので合わせて読んでみてください。
MetaMask(メタマスク)の使い方|登録方法から入金、送金方法まで解説
【スマホアプリ版】メタマスクのメリット
メタマスクのスマホアプリを使うメリットは以下の3つです。
以下の気になる項目をタップしてください。
PCなしでも取引できる
仮想通貨の取引にはPCが必要と思われますが、現在スマホを主体としたM2Eゲームが流行していることによりスマホだけで取引することが多くなってきました。
M2Eゲームとは?
M2Eとは「Move to Earn」の略で「歩いたり運動することによって、仮想通貨を稼ぐことができる」ゲームです。
M2Eはほとんどの場合スマホだけで完結するので、稼いだ仮想通貨の補完や送金はスマホアプリ版メタマスクが必須となっています。
また、DeFiの大半の取引はスマホでも可能です。このような情勢からスマホアプリ版メタマスクを持っていれば、比較的手軽に仮想通貨取引の世界に入ることが可能となっています。
PCと同期が可能で使い勝手が良い
スマホアプリのメタマスクは、パソコン版メタマスクと同期して同じ情報を共有することができます。
具体的にはPC画面で表示された「シークレットリカバリーフレーズ」を入力すれば簡単に同期できます。
シークレットリカバリーフレーズとは?
機種変更をしたり再インストールする際、ウォレットを復元させるためのパスワードです。このシークレットリカバリーフレーズがあれば誰でも、ログインできてしまいまうので絶対に漏らさないようにしましょう。
メタマスクのシークレットリカバリーフレーズとは?表示方法や使い方・保管法などについて解説
そのため、取引所からの送金はPC版メタマスクを使い、送金された仮想通貨をNFTゲームなどへ送金するのにスマホアプリ版を使うなどの使い分けがスムーズにできるメリットがあります。
同期方法については後ほど「メタマスクスマホ版とPCブラウザ版の同期方法」で解説します。
取引所の送付アドレス間違いが起こりにくい
仮想通貨の送受信で一番心配なのは、送付先アドレスが間違っていないかということです。送付先アドレスを間違うと最悪の場合、送付した仮想通貨を紛失します。
スマホアプリ版メタマスクであれば、アプリから送付先アドレスをQRコードで読み込めるためこの間違いはほぼ起こりません。
スマホだけではQRコードを読み込めないのでPCが必要になりますが、PC画面に送付先のQRコードを表示させて、アプリから読み込むだけで間違いなく送付先アドレスを取り込めます。
基本ほどんどの仮想通貨取引所は、送付先アドレスをQRコードで表示できるようになっているので、この機能は非常に便利です。
【スマホアプリ版】メタマスクのデメリット
一方、メタマスクのスマホアプリには以下のデメリットもあります。
以下の気になる項目をタップしてください。
スマホを紛失した場合のリスクがある
スマホは紛失のリスクがあります。
ただし、現在のスマホは指紋認証などで簡単にはログインできないようになっていますし、遠隔操作でロックする機能などもあるので、簡単にはメタマスクの情報は引き出せないとは思います。
しかし、絶対ではないのも確かなので、紛失した場合の対処方法は事前に確認しておいた方が良いでしょう。
特にログインが指紋認証ではないスマホの場合、ログインされる可能性が高いので、メタマスクの設定については、パスワードは保存せずに都度入力するようにすることをおすすめします。
リカバリーフレーズが流出すると乗っ取られる
PC版のメタマスクでも同様ですが、シークレットリカバリーフレーズが流出すると乗っ取られます。
リカバリーフレーズは取引のための物ではなく、自分のメタマスクを復帰させたり同期させるためのものなので教える必要のないものです。そのため、DeFiの偽サイトなどでシークレットリカバリーフレーズを聞いてきても絶対に教えないでください。
逆にリカバリーフレーズを聞いてくる=詐欺の可能性と考えた方が良いでしょう。
また、特にスマホの場合、シークレットリカバリーフレーズをスマホの中に画像として保存しておくと紛失した際など簡単に流出してしまいますので十分注意してください。
通信方法のリスクがある
スマホは当然ながら電波を送受信して仮想通貨の情報などをやり取りしています。
この電波は暗号化していたとしても、電波の届く範囲に無作為に情報を発信していると言うことを認識して使わなければいけません。
つまり、ハッキングされる可能性は有線でネットに接続しているより高いと認識して使う必要があると言い換えることができます。
特に飲食店や公共の場所で使える無料Wi-Fiは暗号化されていない場合が多いため、簡単にハッキングされる可能性が高くなります。
メタマスクは仮想通貨の財布、資産を保管する手段ですから、安全性を優先させるなら自宅のWiFiなどできるだけセキュリティの強い接続方法のみで使用することをおすすめします。
スマホの機種変更の際、手続き(移行)が面倒
ブラウザ版メタマスクならば関係のない部分ですが、スマホアプリなので機種変更した際は再度設定が必要になります。
アプリをインストールして、メタマスクの設定をする際にリカバリーフレーズを入力し、さらにトークン設定などもしなければいけません。
しかも、新しいスマホからブラウザ版へアクセスするためにもシークレットリカバリーフレーズが必要なのでしっかりした保管が必要になってきます。
そのため基本的にはスマホアプリ版メタマスクをメインに使うとしてもPC版メタマスクは準備しておいた方が無難です。
【スマホアプリ版】メタマスクの初期設定
スマホアプリ版メタマスクはダウンロードしてから設定まで10分程度で完了します。
手順は次のようになっています。
スマホアプリ版メタマスクの初期設定手順
- アプリをダウンロード・インストール
- ウォレットの作成
- 初期設定と確認
手順通りに行えば簡単ですので、初めての方も以下の詳細を見ながら挑戦してみてください。
アプリをインストール
アプリをインストールする際は、必ずアプリストア又は公式サイトから行います。
メタマスクを装った偽サイトも多く存在しますので必ず上記URLからダウンロードしてください。
ダウンロードインストールが完了すると「開始」のボタンが表示されるのでタップすれば完了となります。
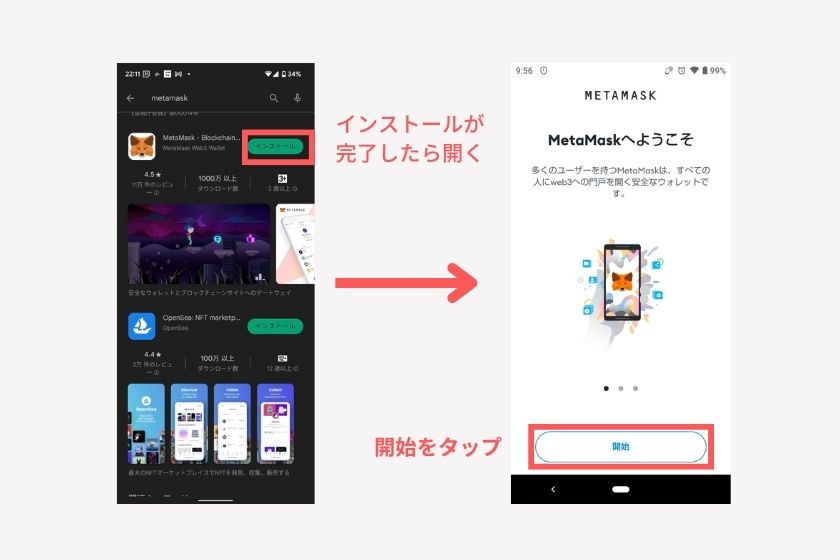
ウォレットの作成
インストールが完了して、アプリを開くとの2つが選択できる画面になります。
- シークレットリカバリーフレーズを使用してインポートする
- 新しいウォレットの作成
この中から「新しいウォレットの作成」を選択し、品質向上のご協力の画面で「同意します」をタップします。
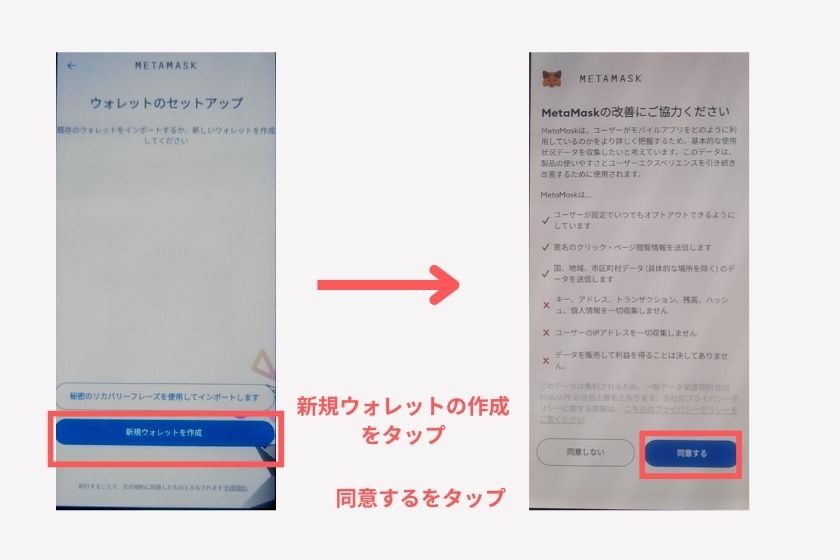
ちなみに、「シークレットリカバリーフレーズを使用してインポートする」はすでにメタマスクを使っている場合の復元や同期に使います。
パスワードを設定します。
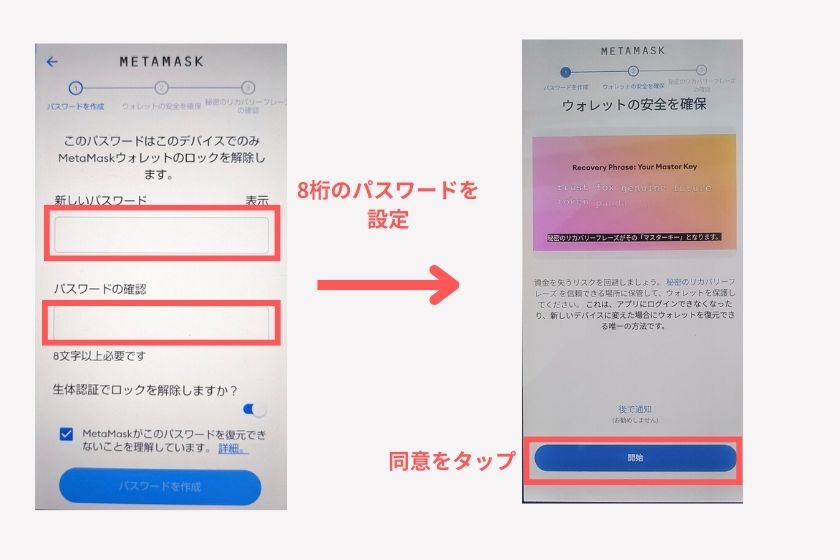
パスワードは最低8文字以上で入力し、「復元できないことを理解しています」にチェックを入れて、パスワードの作成をタップします。
パスワードが次回以降ログインするたび必要となりますので、必ずメモしておいてください。
続いて、メタマスクの注意点などについての動画が流れるので内容を確認し、見終わったら「開始」をタップします。
シークレットリカバリーフレーズの注意点が表示されます。内容を確認して「開始」をタップ。
シークレットリカバリーフレーズを表示するをタップします。
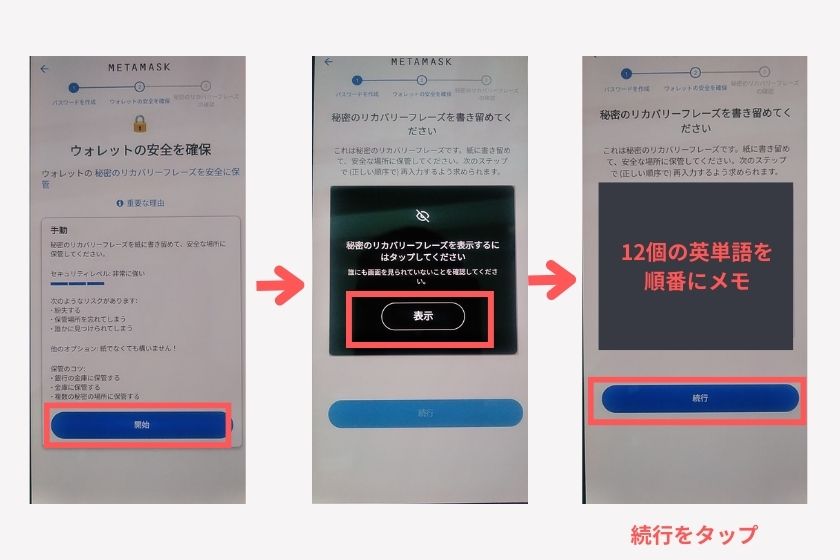
シークレットリカバリーフレーズが表示されます。12個の英単語が表示されますので、すべてメモをしていきます。
現在スマホの設定では、スクリーンショットができないようになっているため、紙に書き留めるか、メモなどに入力して印刷しておきます。
スプレッドシートなどクラウドデータで保存すると万が一流出する可能性もあるので、印刷したら削除することをおすすめします。
また、スマホの中にデータとして残さないように注意しましょう。
次の画面では、パスワードを再入力後。先程保存したシークレットリカバリーフレーズの確認となります。
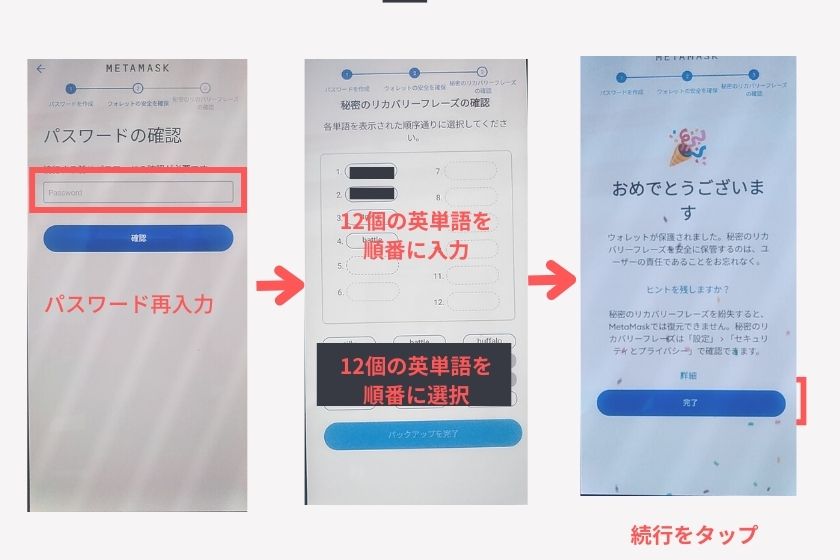
下にある12の英単語を順番通りタップして並び替えます。間違えてもその単語をタップすれば別の単語に変更できます。
並べ終わったら「バックアップの完了」をタップします。
画面が切り替わったら「完了」をタップして設定完了です。
初期設定と確認
ここまででメタマスクを使うことは可能ですが、以下の設定と確認をしておくことをおすすめします。
メタマスクの初期設定と確認
- 日本円での表示
- 日本語への切り替え
- シークレットリカバリーフレーズの確認
以下でやり方を解説します。
日本円での表示
メタマスクは初期設定で通貨がUSD表示なので、通貨表示を日本円(JPY)に変更しておきます。
変更方法は「画面左上の三本線のアイコン」をタップして「一般」を選択。
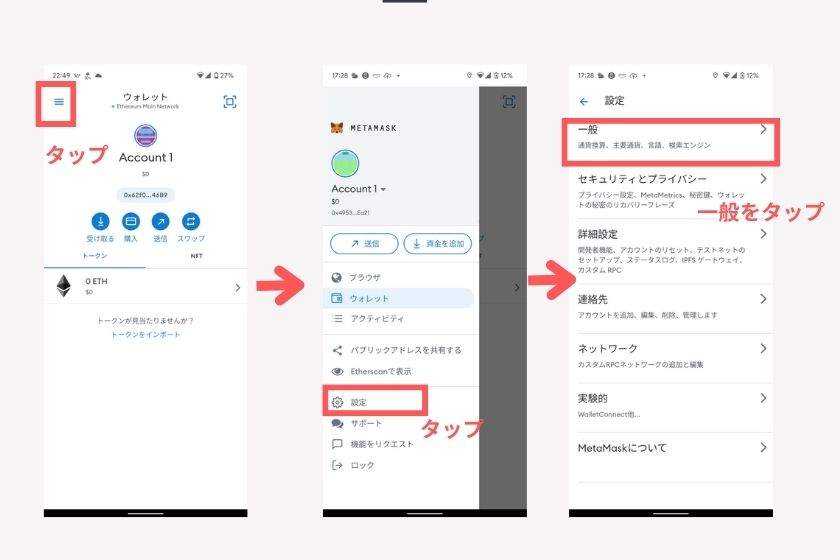
一般の中の「通貨換算」がUSDとなっているので、JPYに変更します。
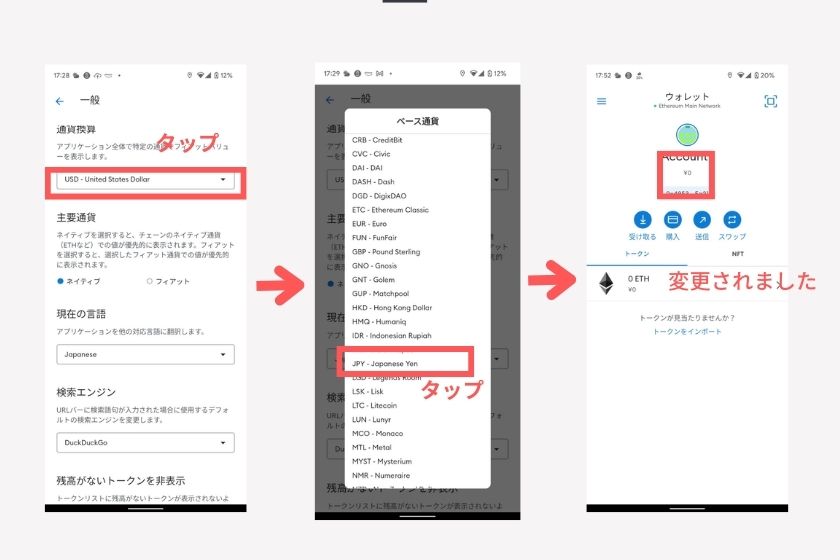
そうするとメイン画面の通貨表示が日本円となるので見やすくなります。
日本語への切り替え方法
スマホ版メタマスクは、基本的に日本語対応されていますが、ダンロードした環境などにより英語表記となっている場合があります。その場合の変更方法を紹介します。
まず、最初に画面左上の三本線をタップ。次に「Settings」→「General」とタップしていきます。
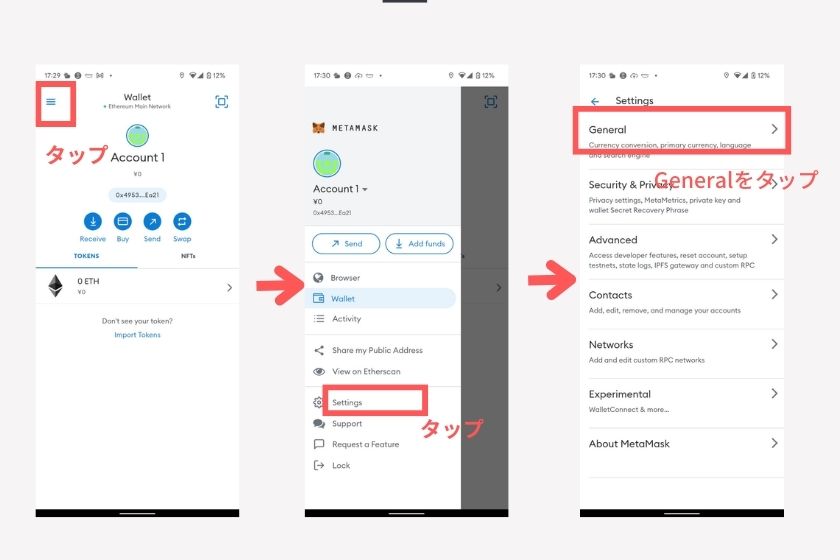
「Current Language」の中の「English」をタップ。
言語一覧が表示されますので、「Japanese」を選択します。
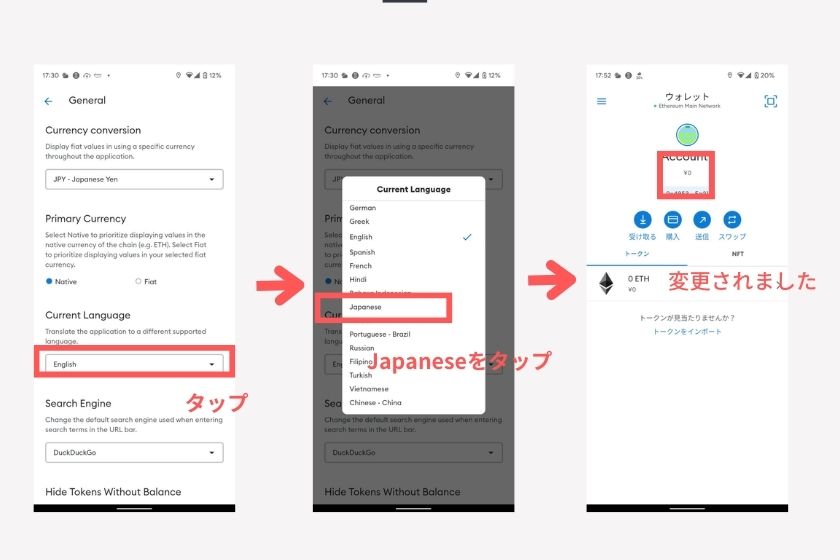
これで日本語表示に変更できました。
シークレットリカバリーフレーズの確認
万が一シークレットリカバリーフレーズがわからなくても、ログイン状態であれば確認できます。
確認方法は画面左上の三本線をタップし、セキュリティとプライバシーを選択します。
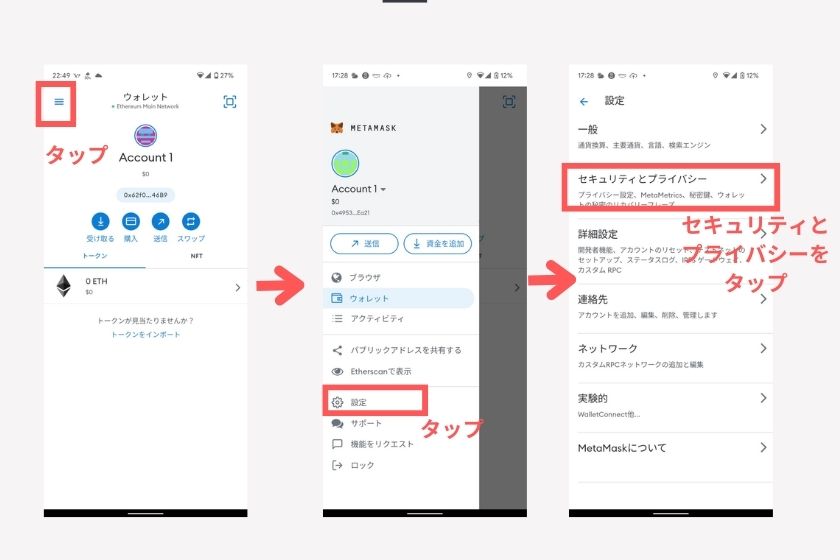
「秘密のリカバリーフレーズを表示」をタップすると「パスワード入力」を求められるのでパスワードを入力して「次へ」をタップ。
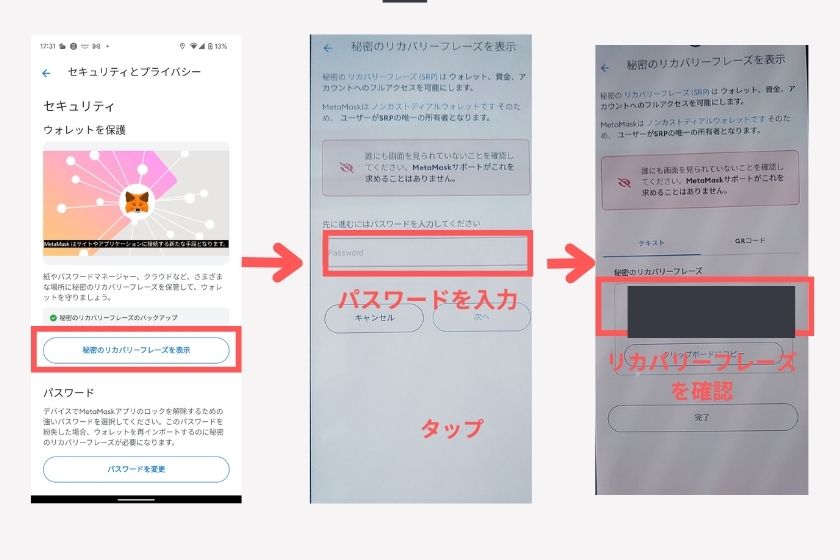
そうすると確認が可能です。
スマホ版メタマスクとPCブラウザ版メタマスクの同期方法
メタマスクのメリットの部分でも紹介していますが、メタマスクはPCプラウザ版とスマホ版の両方を持っておくと便利です。
ただし、同期設定をしないと別々のウォレットとなってしまうので、ここでは同期させる方法を解説します。
PCブラウザ版のメタマスクの準備や初期設定についてはこちらの記事で解説しているので参照して準備してください。
PC版メタマスクの使い方|登録方法から入金、送金方法まで解説
スマホ版とPCブラウザ版を同期させる方法
PC版メタマスクのインストールが完了すると初期設定の画面になるので「開始」をクリック。
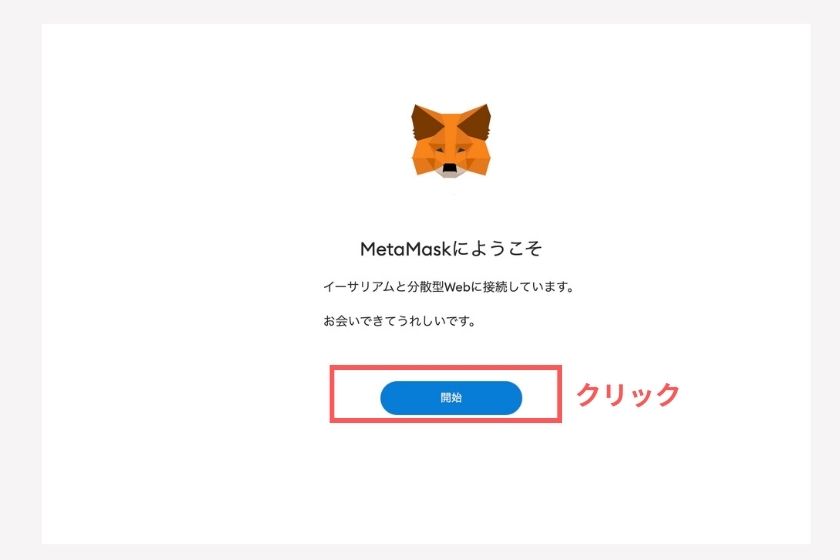
「MetaMaskの品質向上へのご協力のお願い」が表示されるので「同意する」をクリック。
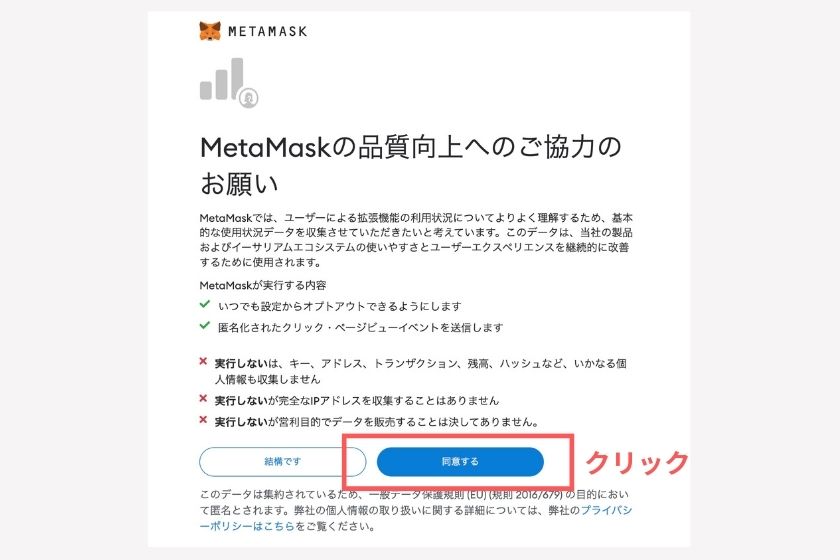
画面が切り替わったら「ウォレットをインポート」をクリックします。
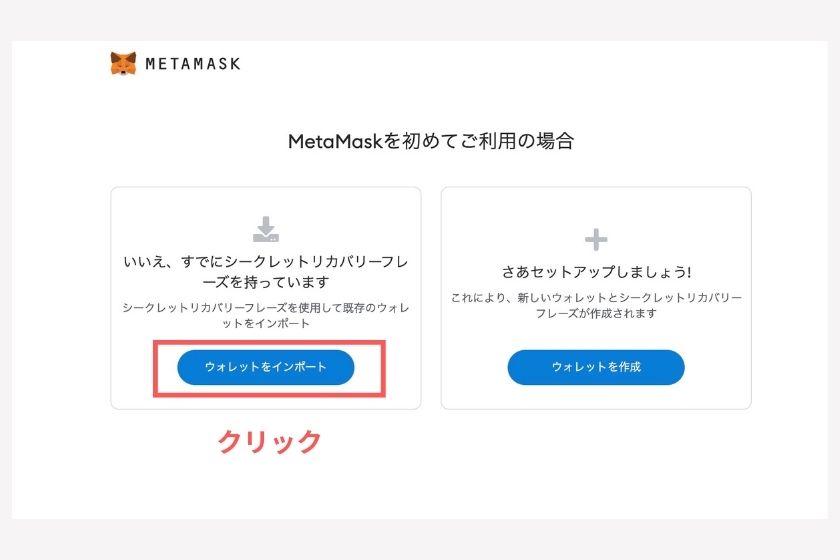
シークレットリカバリーフレーズの入力画面となるので、保存したもしくはスマホアプリで表視させた12個のリカバリーフレーズを番号順に入力していきます。
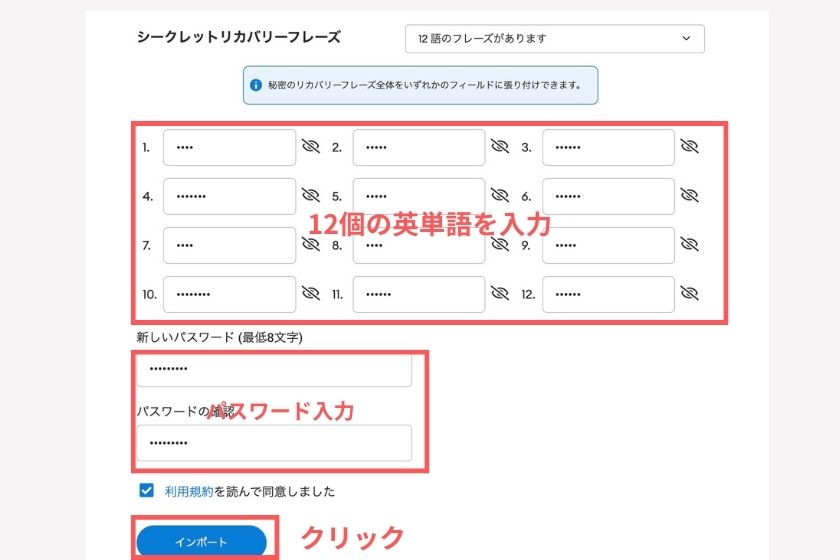
シークレットリカバリーフレーズを入力後、スマホアプリで設定したパスワードを2回入力「インポート」をクリック。
最後に「すべて完了」をクリックすれば同期が完了します。
念のため、スマホアプリのアドレスとPCのアドレスが同じか確認しておきましょう。
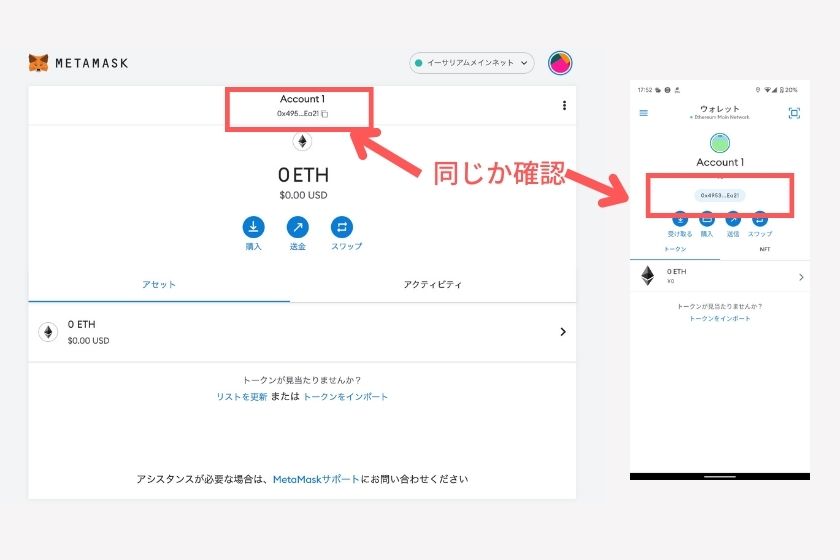
先にPC版のメタマスクを設定して、その後スマホ版のメタマスクに同期する場合も、手順は全く一緒です。画面がスマホに代わるだけですので同じ流れで対応できます。
【スマホアプリ版】メタマスクの使い方【基礎編】
メタマスクスマホアプリの使い方の基礎編として、ここでは次の3つを解説します。
それぞれの詳細を以下で解説します。
メタマスクへの入金方法
メタマスクへ入金する場合は、メタマスクのアドレスに仮想通貨を送金します。
ただし、メタマスクは初期設定状態ではイーサリアムを使ったブロックチェーン ERC-20規格の仮想通貨しか送付ができませんので注意が必要です。
ERC-20トークンは、こちらのサイトで確認できるので、自分が送金したい通貨がタイプしているか確認してみましょう
ちなみに、メタマスクに別のネットワークを追加することで、BSC規格のトークンや、Polygonネットワークを追加して入金することもできます。
入金手順は次のようになっています。手順は以下の3つです。
メタマスクへの送金はメタマスクのアドレスが必要です。
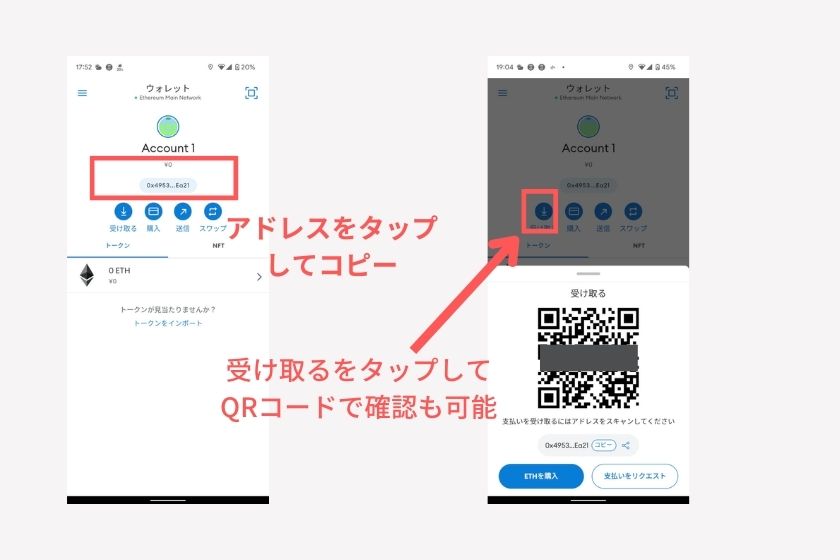
画像にある送金アドレスをコピーし、送付元の取引所のアドレスに貼り付けます。
アドレス間違いは資金を失う原因になってしまいます。
必ず手入力せずに貼り付け(コピー&ペースト)してください。
送金元の仮想通貨取引所により、方法は若干異なりますが、基本的に出金画面に送金先のアドレスを貼り付け、送金先情報を入力します。
例としてGMOコインから送金する画像を紹介します。送金するコインを選んで送付先アドレスを貼り付け(またはQRコードで取り込み)します。
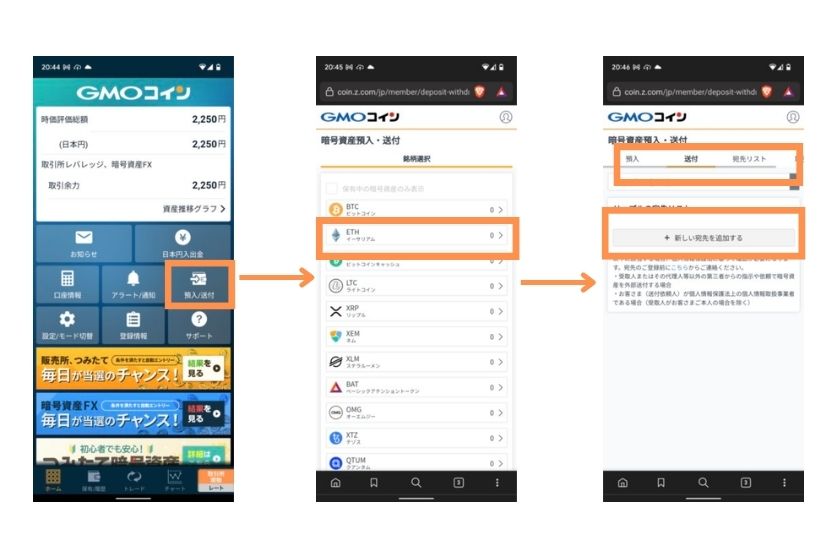
なお、国内取引所からメタマスクへの送金は下記の業者をおすすめします。
各社の特徴のわかる記事を一緒に載せておくので、まだ取引所を決めていないのでしたら参考にしてください。
おすすめ国内仮想通貨取引所
- GMOコイン
GMOコインは、手数料の安さと取扱銘柄の豊富さで定評のある国内取引所です。特に仮想通貨の送金手数料が無料であるため、海外仮想通貨取引所やMetaMask(メタマスク)などへの送金におすすめです。 - コインチェック
コインチェックは国内でもトップクラスのユーザー数を持つ仮想通貨取引所です。仮想通貨の売買手数料が無料で、積立やレンディングなど豊富なサービスを提供しています。特にスマホアプリの操作性やデザインが高評価で、仮想通貨初心者におすすめの取引所です。 - ビットバンク
ビットバンクは、高いセキュリティと多様な取扱銘柄が魅力の国内仮想通貨取引所です。預かり資産の大半をコールドウォレットで管理し、マルチシグ対応など堅牢なセキュリティ体制を整えています。現物取引に加え、信用取引やレンディングサービスも提供しており、取引スタイルに応じた柔軟な運用が可能です。また、板取引に対応しており、スプレッドが狭く中上級者にも人気です。 - bitFlyer
bitFlyerは、国内最大級のビットコイン取引量を誇る国内取引所です。ビットコインが貯まるクレジットカードや、Vポイント(旧Tポイント)をビットコインに交換できるサービスが評判です。さらに、少額から仮想通貨を手数料無料で購入できる点も魅力です。
国内取引所は、トラベルルールの影響で海外取引所との送金が制限される場合があります。そんなときは、メタマスクなどのプライベートウォレットを経由すれば問題ありません。
最後に送金金額を入力して送金します。
メタマスクへの送金の手続きや手数料などはメタマスク側ではなく取引所によって違うので、各取引所の送金ルールをしっかり確認してから送金手続きをするようにしてください。
メタマスクから出金方法
メタマスクから他の仮想通貨取引所などに出金(送金)する場合の手順は以下の通りです。
まず初めに出金先(送金先)のウォレットを開き送金用アドレスを入手します。
この場合も入金と同じようにコピーペーストを徹底してください。
アドレスの表示方法は各取引所で違ってくるので本サイトを利用し調べてから初めて見てください。
ホーム画面で「送信」をタップします。送付先のアドレス入力欄がでますので、送付先の入金アドレスを貼付け又は、QRコードを読み取ります。
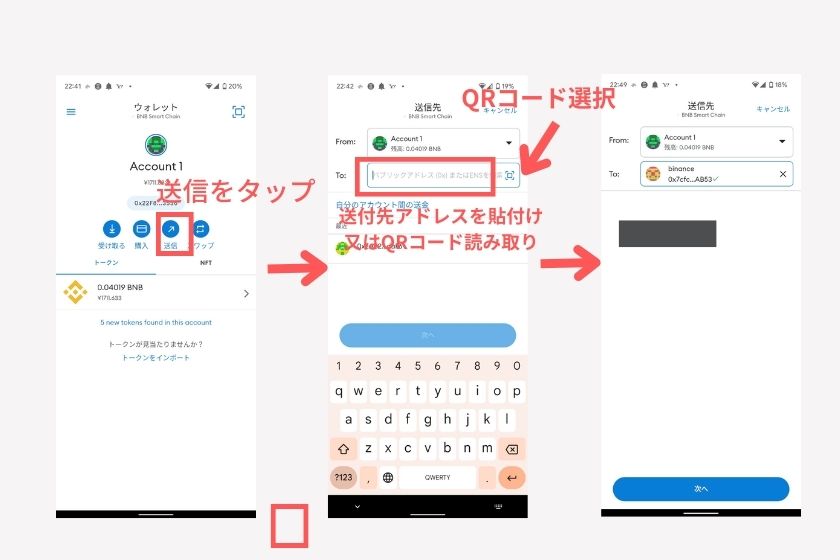
メタマスクから出金の場合は、出金先の送金アドレス表示をPC画面で表示し、スマホアプリ版メタマスクでQRコードを読み取る方法をおすすめします。
そうすることによってアドレス間違いをほぼなくすことができます。
送付する通貨を選択し、送付金額を入力。ガス代が表示されるので問題なければ送信をタップします。
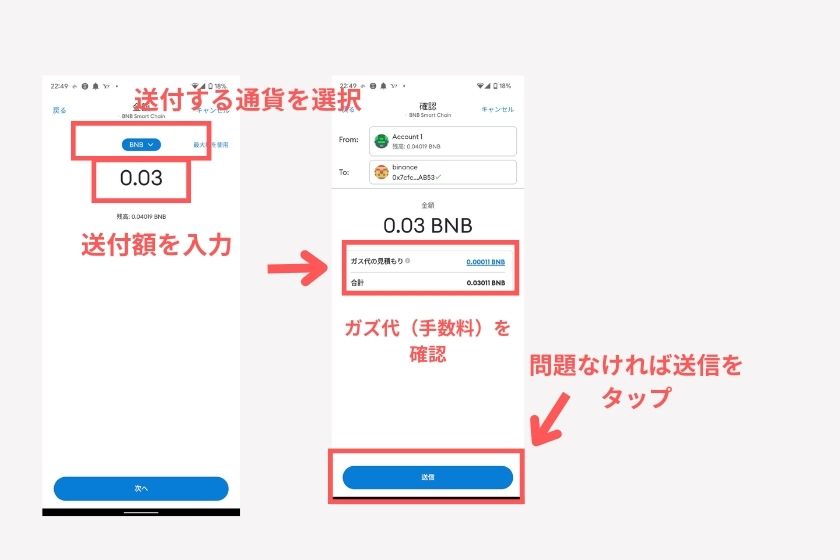
ガス代とは?
仮想通貨・ブロックチェーンを使った取引・処理を完了させるのに必要な手数料です。ブロックチェーン上で取引を行うたびに、取引履歴を記録する作業が発生しており、この作業に対する報酬として支払われます。
メタマスクでは、入出金や、スワップを行う際、DeFiに接続して取引を行う際にガス代が発生します。
イーサリアムガス代リアルタイムチャート
ちなみに、イーサリアムメインネットワークで送付する際は、ガス代はイーサリアムでの支払いになります。
そのため、イーサリアム以外の通貨を送金する場合もウォレットの中にイーサリアムを残していないとガス代が払えず送金ができませんので注意してください。
メタマスクでのスワップ方法
メタマスクでは、簡単に通貨のスワップ(交換)もできます。
スワップについては、メタマスクが、お得な取引所を自動的に探してスワップをしてくれます。
スワップの手順は以下のようになります。
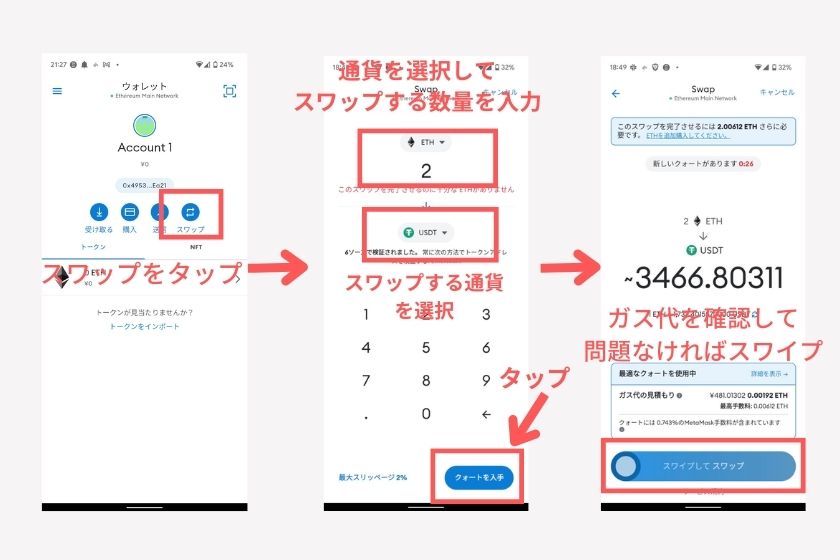
- ホーム画面でスワップを選択
- スワップ元・スワップ先のトークンを選(通貨は▼マークをタップすると選択できます。)
- スワップする数量を入力し「クォートを入手」をタップ
- ガス代(手数料)を確認して問題なければスワイプして完了
【スマホアプリ版】メタマスクの使い方【応用編】
メタマスクスマホアプリの使い方の応用編として以下の使い方を解説します。
これらはメタマスクの汎用性の高さを表す使い方でもあるのでぜひ覚えておいてください。
トークンの追加方法
メタマスクに入金した際やスワップしたあと、ウォレット内にあるはずの通貨が表示されず焦ることがあります。
その場合は、通貨が表示されるように次の操作をします。
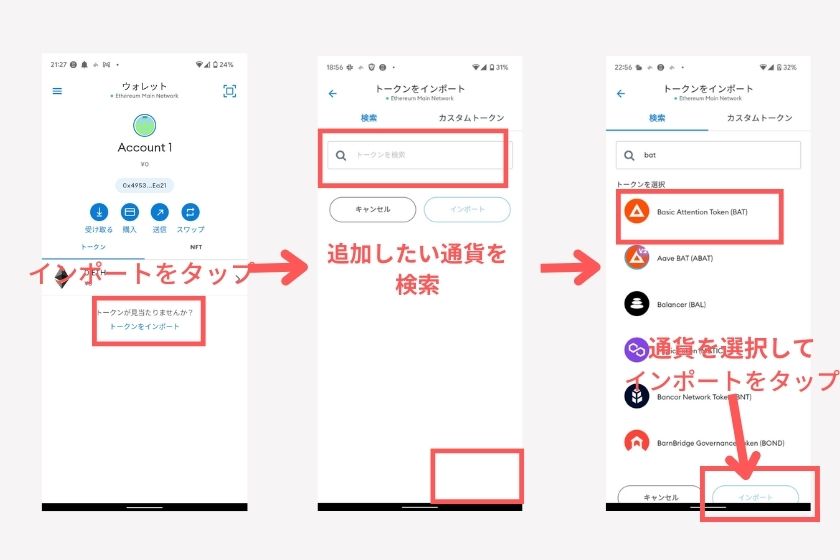
- メタマスクホーム画面で「トークンのインポート」をタップ
- 検索窓に追加したい通貨名を入力します。
- 候補のトークンが表示されるので選択して「インポート」をタップ。
以上で表示されます。
ただし、表視されるのは上記操作をしたアプリのみとなるので、例えばPC版でも表示させたい時はPC版でも同じ操作をする必要があります。
イーサリアム以外のネットワークを追加する方法
メタマスクでは、イーサリアムメインネットの他に、バイナンススマートチェーン(BSC)や、Polygonなどのネットワークを接続することもできます。
これらのネットワークは、DeFiなどのサービスを使う際、DeFiの種類によっては必須のネットワークになります。
今回は、BSC(バイナンススマートチェーン)に接続する方法を解説します。
BSCとは?
BSC(バイナンススマートチェーン)は、海外仮想通貨取引所Binanceが提供するブロックチェーンのことです。BSC上の有名なプロジェクトにはパンケーキスワップやビーナスなどがあり、これらを使用する際メタマスクに設定が必要となります。
BSC(バイナンススマートチェーン)についてはこちらの記事で詳しく解説しているので参照してください。
バイナンススマートチェーン(BSC)とは?特徴やメリット、使い方を解説!
BSCに接続する方法
スマホアプリ版メタマスクの「画面左上の三本線のアイコン」を開き、設定からネットワークを選択します。
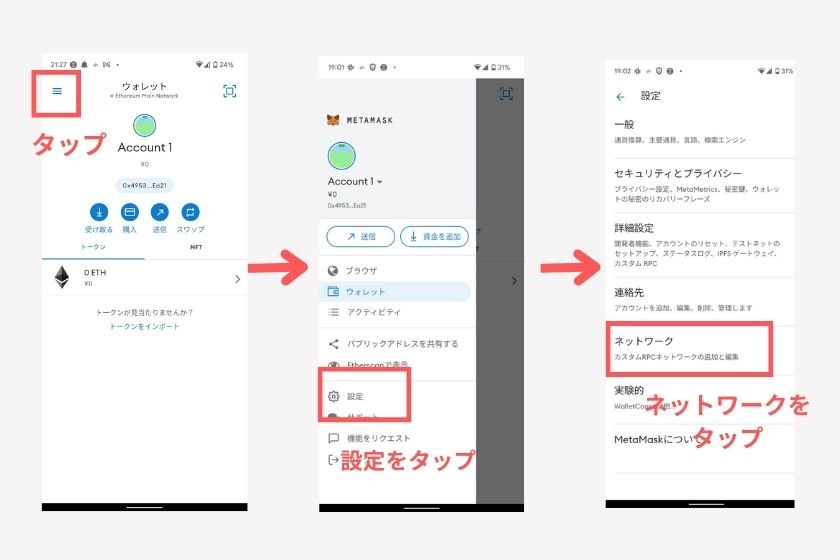
ネットワーク追加をタップすると一覧が表示されるので「BNB Smart Chain」を選択し「Approve」をタップします。
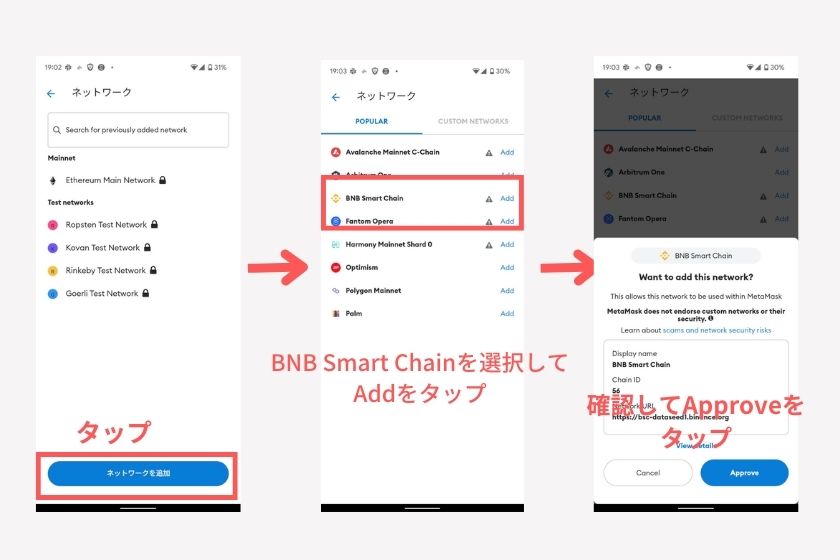
「Switch to netwark」をタップした後、画像のように「BNB Smart Chain」とネットワーク名が変わっていれば完了です。
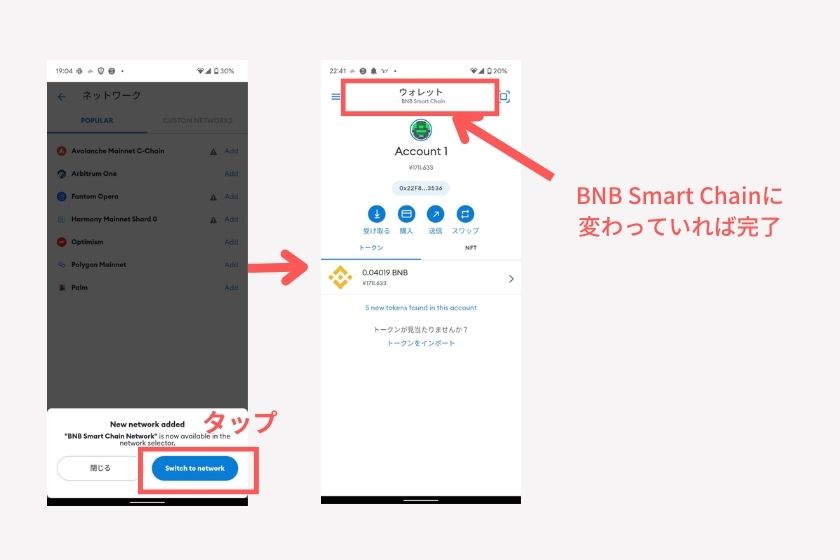
以前は、チェーン名やIDを手入力する必要がありましたが、今は選択できるようになっています。
選択できない場合は、「CUSTOM NETWORKS」を選択し、下記の情報を入力していきます。
| ネットワーク名 | Binance Smart Chain |
| RPC URL | https://bsc-dataseed.binance.org/ |
| チェーンID | 56 |
| シンボル | BNB |
| ブロックエクスプローラーURL | https://bscscan.com/ |
これらを入力して、追加をクリックすれば完了です。
DeFiでメタマスクを使う手順
DeFiにはいろいろなプロジェクとがありますが、今回は初心者でも使いやすく有名な「パンケーキスワップ」への接続方法を解説します。
手順は次のようになります。
パンケーキスワップはBSC上のDEXとなるので、まずメタマスクのネットワークがBSCになっているかを確認します。
もし初めてBSCを使う場合は、先ほど解説した方法でBSCの設定をしてしまいます。
BSCに切り替わっていることの確認をしたら、「画面左上の三本線のアイコン」を開き「ブラウザ」を選択し「pancakeswap」と入力して検索します。
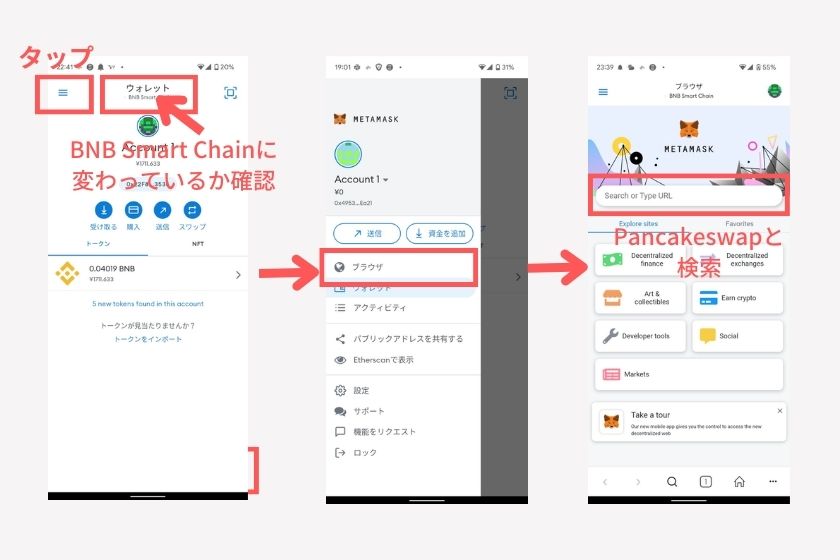
検索すると一覧が出てくるので「PancakeSwap」を選択します。
フィッシングサイトがヒットする場合もありますので、アドレスが「https://pancakeswap.finance/」になっているか必ず確認しましょう。
pancakeswapにアクセスできたら「Connect」をタップしメタマスクを選択。
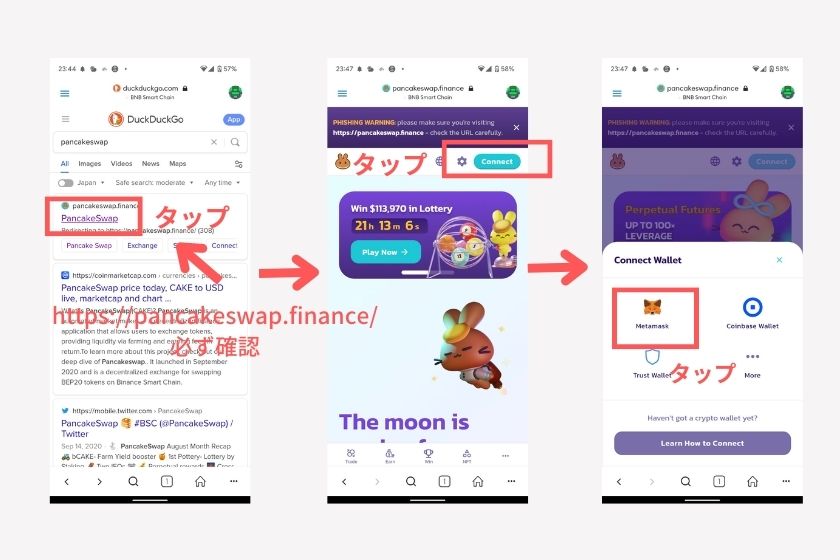
ポップアップが出るので「接続」をタップ。
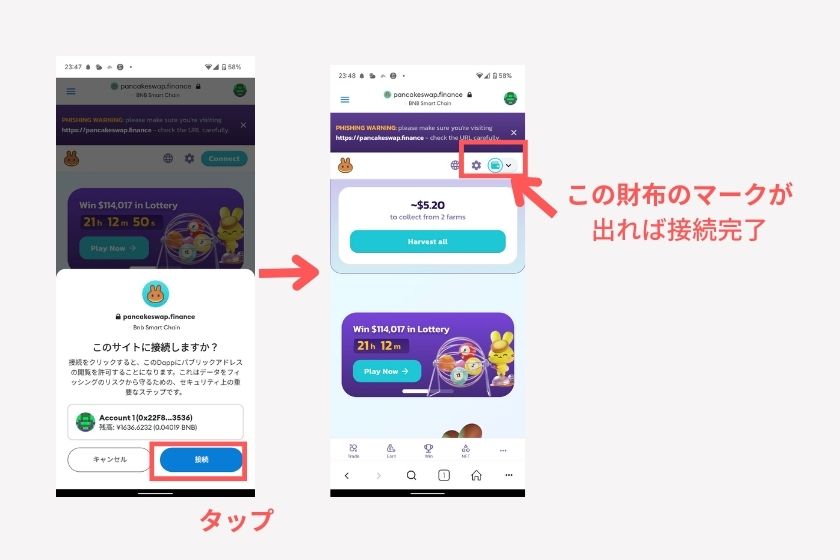
画像のように青い財布のマークが右上に出たら接続完了です。
パンケーキスワップの具体的な使い方はこちらで解説しているので一度読んでみてください。
よくある質問(Q&A)
最後にメタマスクスマホアプリ版についての疑問にQ&A形式で回答していきます。
メタマスクは「秘密鍵」などのセキュリティで比較的安全なウォレットですが、常にインターネットに接続している状態なのでハッキングで盗まれる可能性があります。
このハッキングリスクを下げる方法として「ハードウェアウォレット」を使う方法が考えられます。
ハードウェアウォレットとは?
ハードウェアウォレットは、この「秘密鍵」をオフライン端末に暗号化し保存することで、パソコンやスマホがハッキングされても「秘密鍵」が盗まれることを防止できる物理的なウォレットのことを言います。
メタマスクと接続が可能なハードウェアウォレットでおすすめは次の2つです。
おすすめのハードウェアウォレット
Ledger Nano S Plus 暗号通貨ハードウェアウォレット:
仮想通貨の他にNFTなども保管でき、5,500種類の暗号資産の保管も可能となっています。※Chromebook・IOSは非対応
Ledger Nano X 暗号通貨ハードウェアウォレット:
Bluetooth対応で接続が簡単にできる。IOSも対応。
ちなみに、ハードウェアウォレットにすでにウイルスソフトが組み込まれている可能性もあるので、購入は正規店経由で行うようにしてください。
可能です。メタマスクでは、イーサリアムメインネットの他に、BSC(バイナンススマートチェーン)やPolygon(ポリゴン)、AVALANCHE(アバランチ)などいろいろなチェーンを接続できます。
メタマスクの作成や維持費、メタマスクに仮想通貨を保管している分には費用はかかりません。
ただし、入金や出金、スワップなどには所定の手数料(ガス代)がかかります。また、入出金(送金)の相手先取引所などの手数料も考慮する必要があります。
仮想通貨の取引では、トランザクションといって送金履歴などが確認できます。このトランザクションを確認すれば、送金状況やかかったガス代(フィー)が確認できます。
トランザクションは、メタマスク画面左の3本線をタップして画像の手順で選択していくことにより確認可能です。
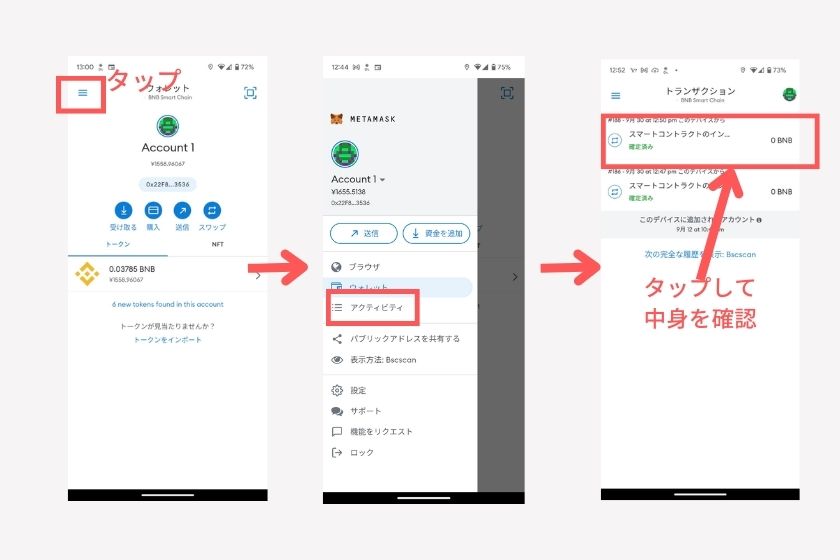
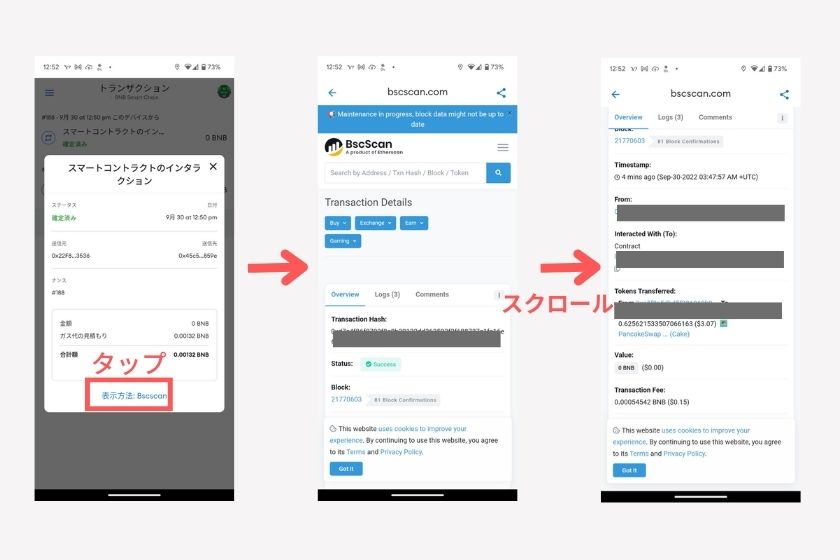
スマホで追加のアカウントを作ることはできますが、同じウォレット内の追加アカウントとなるため、セキュリティ上意味はありません。
ハッキング対策や、資産の分散などで複数のアカウントを作る場合は、PCのプラウザにアカウントを追加して、新たにウォレットを設定した方が確実です。
基本的にできません。メタマスクについては、イーサリアムのブロックチェーンに基づいた通貨の保管ができますが、ビットコインには対応していません。
ただし、BSCに接続して、バイナンスからBSC経由でビットコインを送金した場合は、BTCBと名前を変えてメタマスクで保管できます。
この場合、常にBSC経由での入出金となるため注意が必要です。
バイナンスからメタマスクへの送金はこちらの記事で詳しく解説しています。