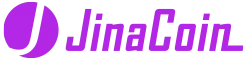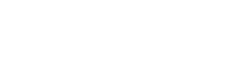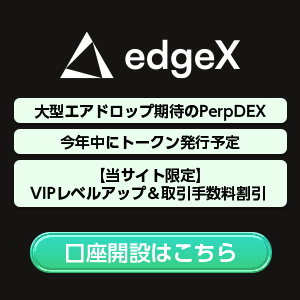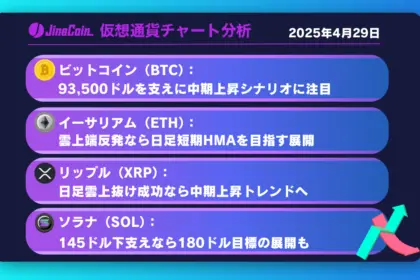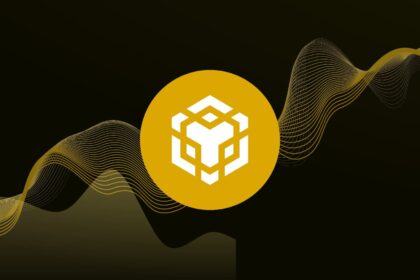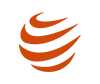この記事では、Phantom Wallet(ファントムウォレット)の概要やスマホでの使い方を紹介します。
Phantom WalletはSolana系のトークン管理が可能なウォレットです。仮想通貨やNFTの管理だけでなく、手軽にDeFiへのアクセスやトークンスワップなど、充実した機能を提供しています。
初めてウォレットを使う方にもわかりやすいように、すべて図解で使い方を解説します。これからPhantom Walletの利用を検討している方は、ぜひ最後までご覧ください。
Phantom Wallet(ファントムウォレット)の使い方を総まとめ
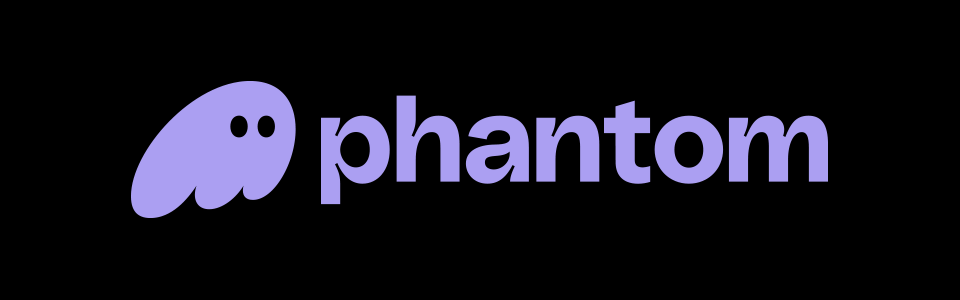
Phantom Walletの基本情報
| ウォレット名 | Phantom Wallet(ファントムウォレット) |
|---|---|
| 主な機能 | 仮想通貨の送受信・管理 仮想通貨のスワップ 仮想通貨のステーキング NFTの管理・作成 ブラウザ機能(スマホアプリのみ) |
| 対応ネットワーク | Solana Ethereum Bitcoin Polygon |
| セキュリティ | 顔認証・指紋認証機能あり |
| 対応デバイス | iPhone・Android パソコン(拡張機能) |
Phantom WalletはSolana(ソラナ)に対応した仮想通貨やNFTを管理できるウォレットです。マルチチェーンに対応しており、Solanaのほか、EthereumやBitcoinといった主要ネットワークを統合しています。
Phantom Walletの特徴
- シンプルなインターフェース・直感的な操作性
- ネットワーク間でのシームレスなトークン管理
- スワップやステーキングといった豊富な機能
- NFTの作成から出品までをウォレット上で完結
Phantom Walletは、ブラウザの拡張機能から利用できるほか、スマホアプリからも簡単にアクセス可能です。「Solana版のメタマスク」と呼ばれるように、トークン管理だけにとどまらない多機能なウォレットです。
以下で詳しいPhantom Walletの使い方を解説していきます!
アカウント作成方法
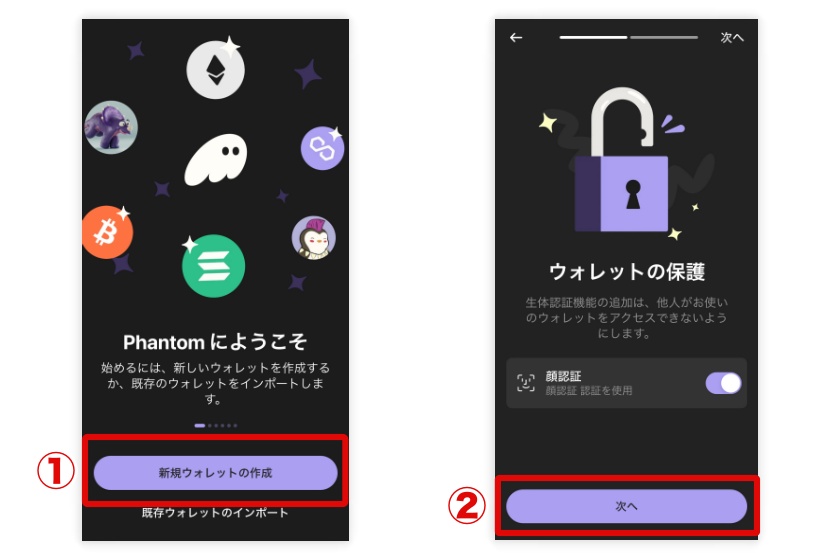
必要があれば顔認証や指紋認証機能をONにしておきましょう。
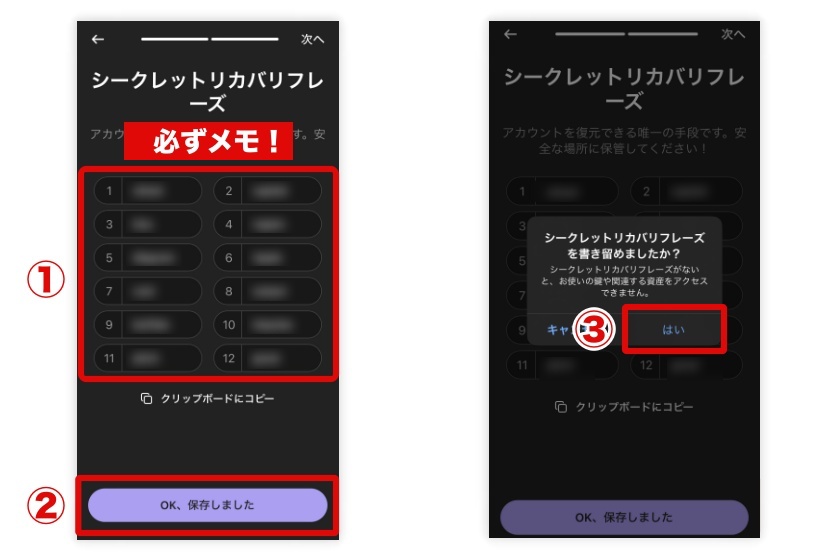
シークレットフレーズは必ずメモして安全に保管しておきましょう。
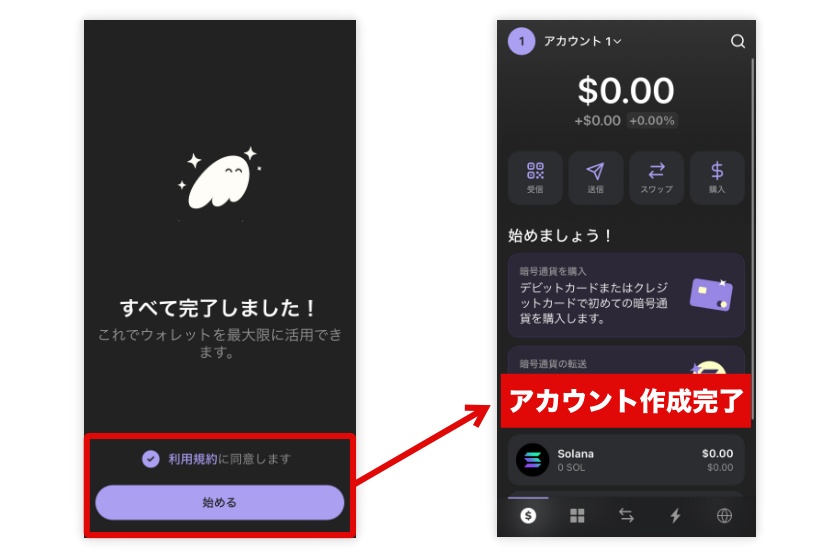
アカウント名の変更方法
使用しているウォレット名は、設定画面から自由に変更できます。ウォレットの利用用途やメインネットワークなどに応じて、必要があれば名称変更してください。
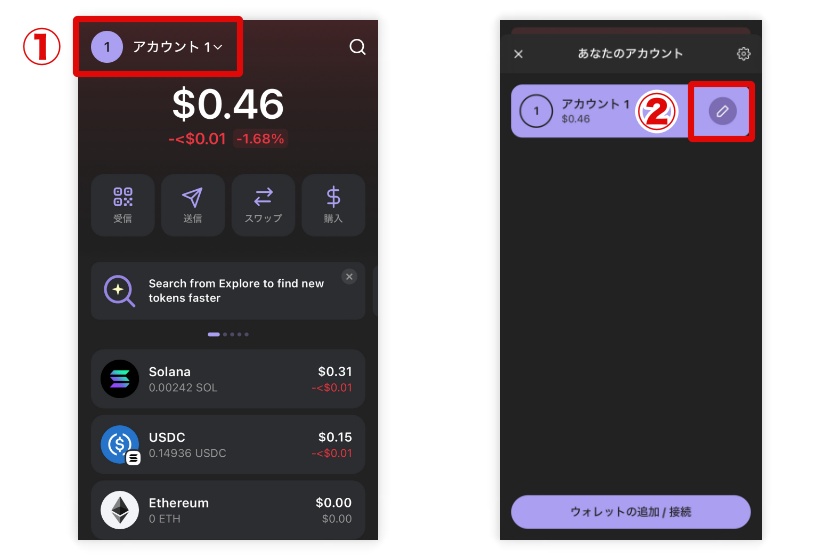
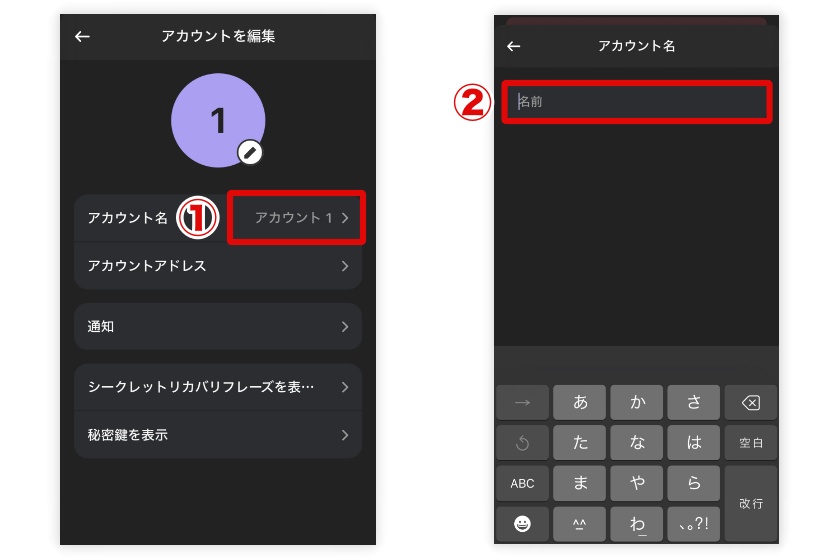
秘密鍵の確認方法
秘密鍵とは、「Phantom Walletの暗証番号」に相当します。保有する資産の所有権を証明するための文字列であり、他人に知られてしまうとトークンが不正に引き出されるリスクがあります。
既存ウォレットを復旧する際にも必要なので、アカウント作成後に確認しておきましょう。
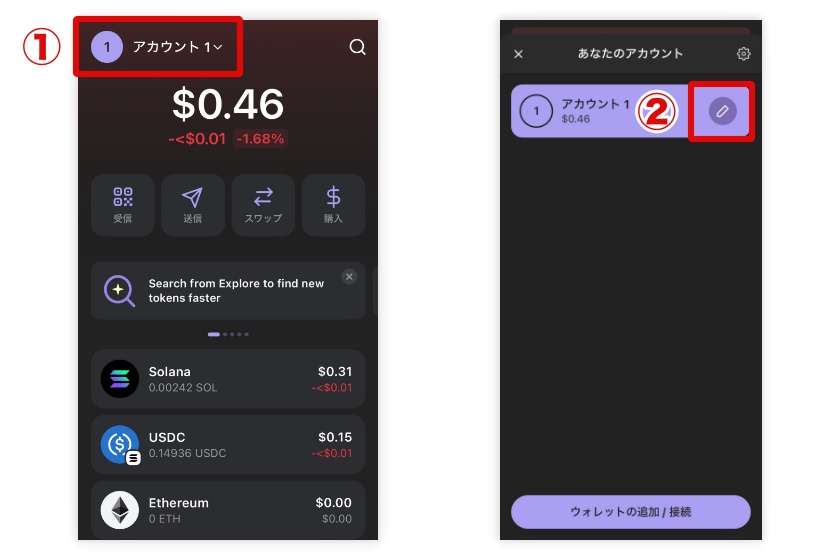
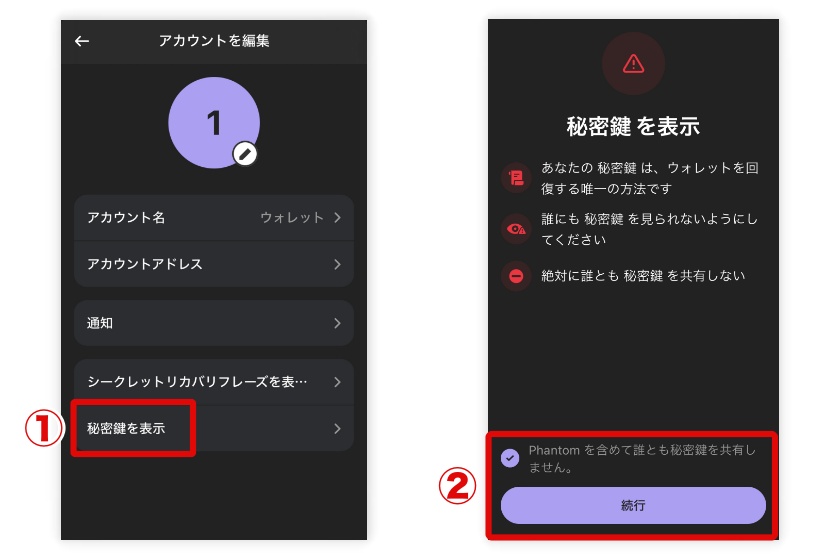
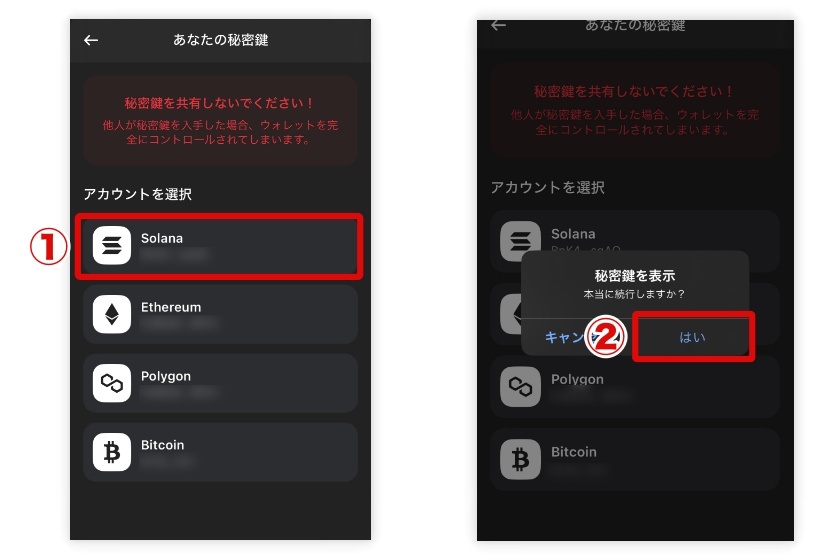
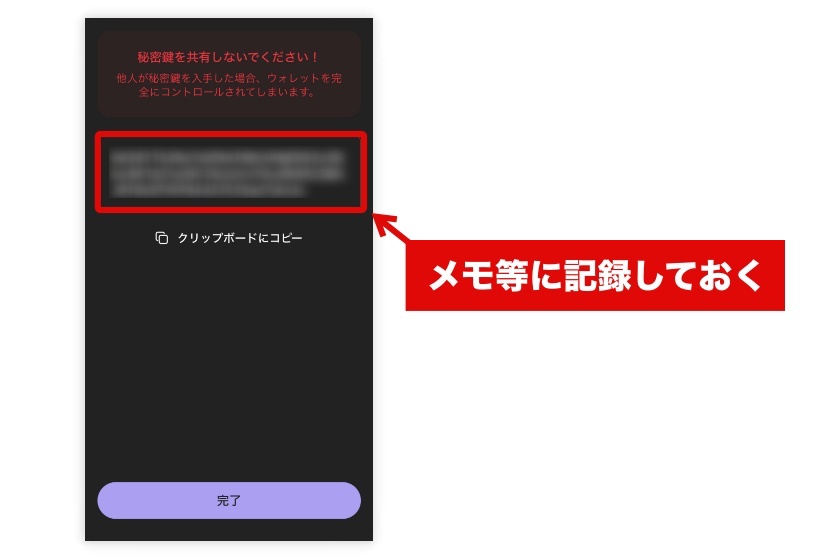
ハッキングリスクに備えて、オフライン(紙など)に記録しましょう。
シークレットフレーズの確認方法
シークレットフレーズは、12〜24個のランダムな単語で構成された文字列です。秘密鍵を生成する役割があるほか、ウォレット復旧時のパスワードとしても利用されます。
シークレットフレーズも秘密鍵と同様、安全に保管しておきましょう。
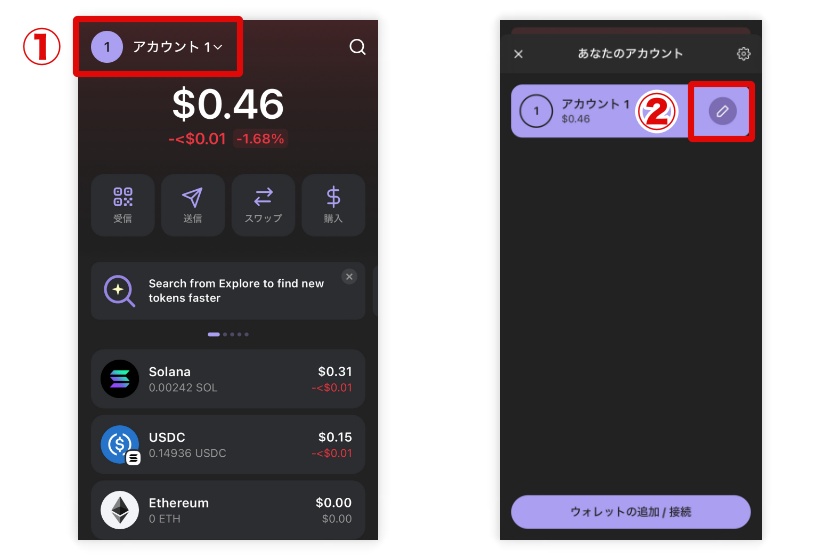
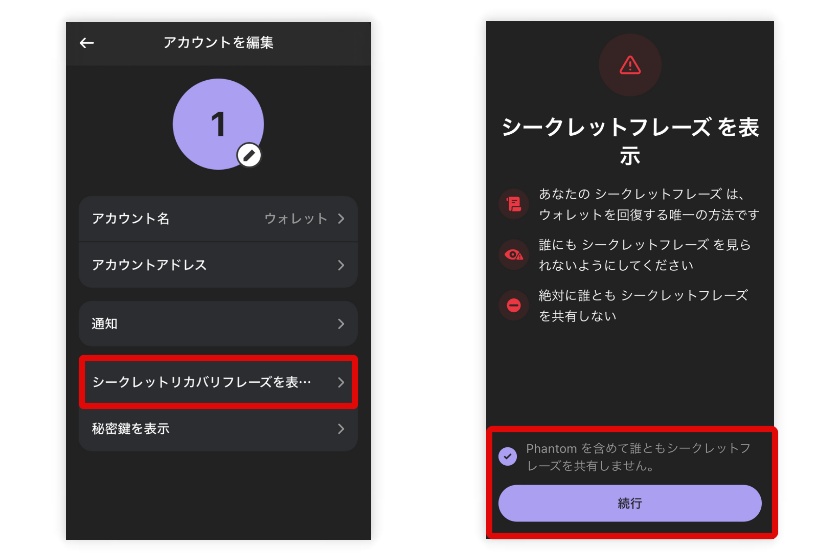
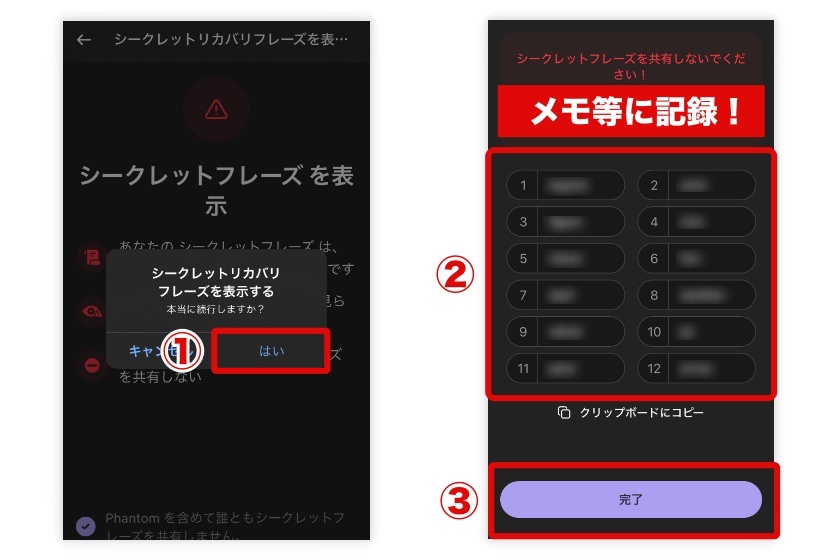
ネットワークの追加・非表示方法
Phantom Walletは以下の4つのネットワークに対応しています。
対応ネットワーク一覧
- Solana
- Ethereum
- Bitcoin
- Polygon
上記ネットワークはデフォルトで追加されているので、手動の追加作業は不要です。ネットワークの表示・非表示を切り替えたい場合は、以下の手順で設定を行ってください。
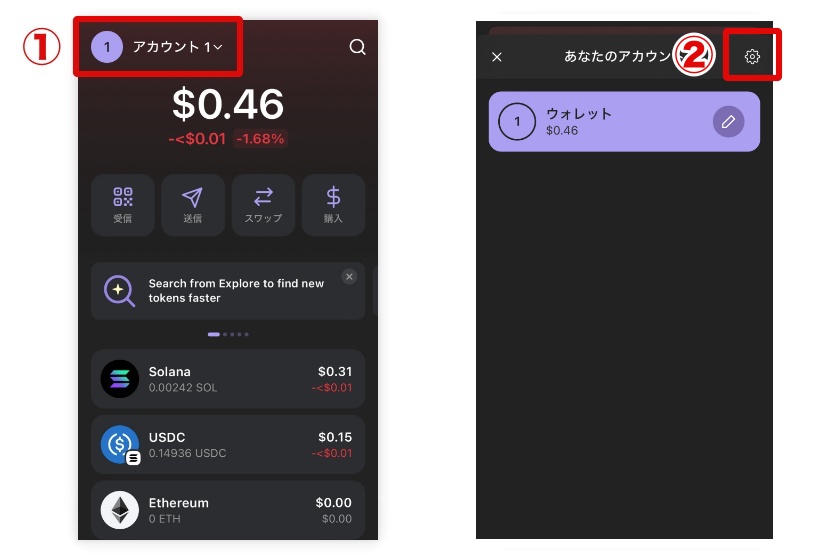
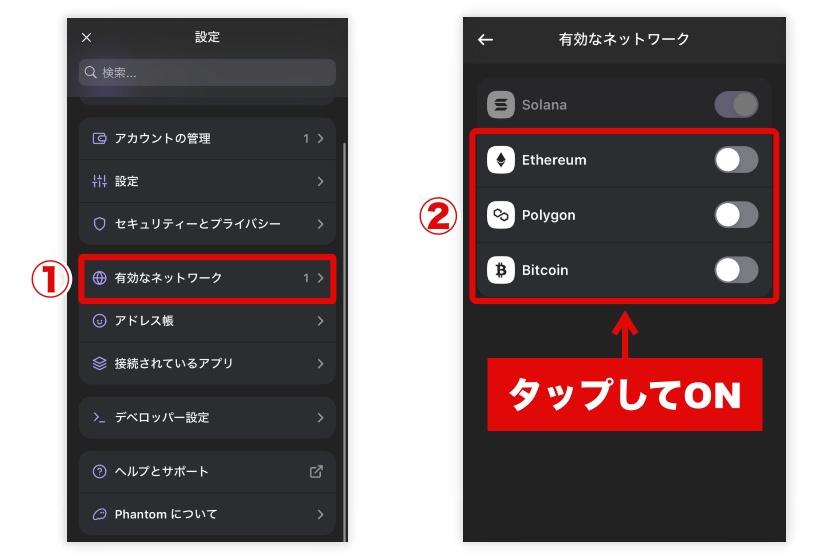
ネットワークを非表示にしたい場合は、設定をOFFにすればOKです。
既存アカウントのインポート方法
Phantom Walletアプリを削除したときや機種変更を行った場合、既存アカウントをインポートすれば、保管していた仮想通貨やNFTに再度アクセスできます。
インポート時の注意点
インポートには秘密鍵・シークレットフレーズのいずれかが必要です。事前に記録していなければアカウントを復元できないので注意してください。
まずPhantom Walletアプリを再度ダウンロードして、アカウント作成画面を開きましょう。
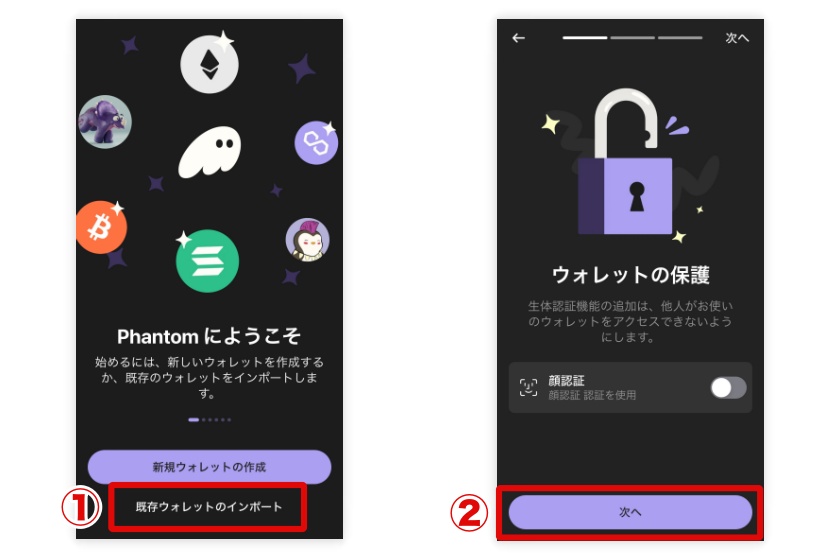
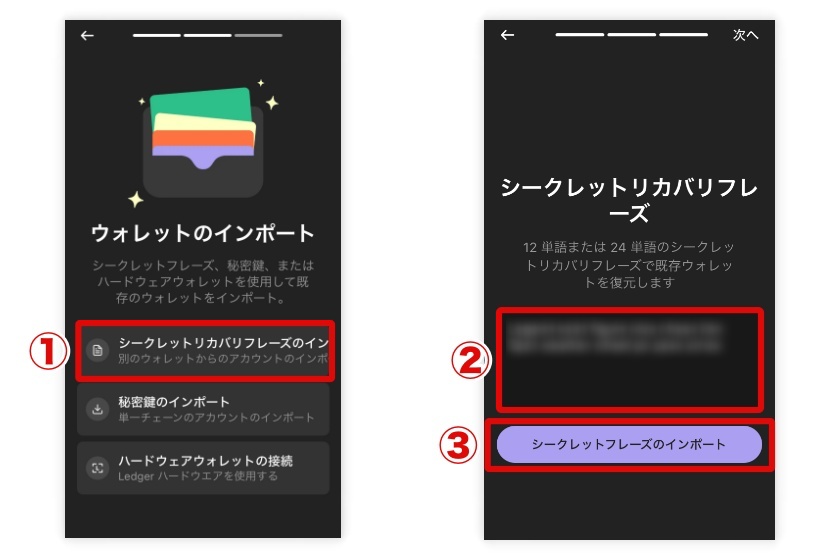
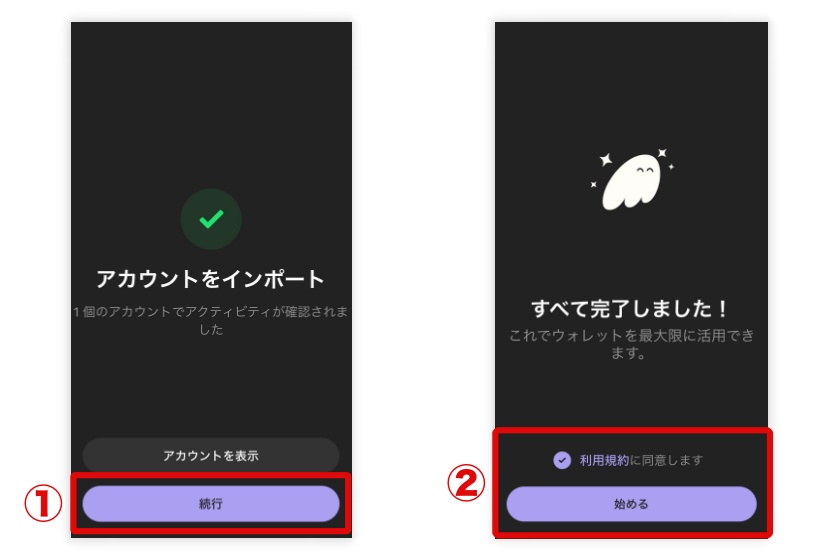
最後に、アカウント内の資産が正しく反映されているかチェックしてください。
仮想通貨の入金方法
仮想通貨の入金方法は、一般的なウォレットと同様に、入金アドレスを取得し、入金元から送金する手順です。
NFTをウォレットにインポートする場合も、この手順でOKです。
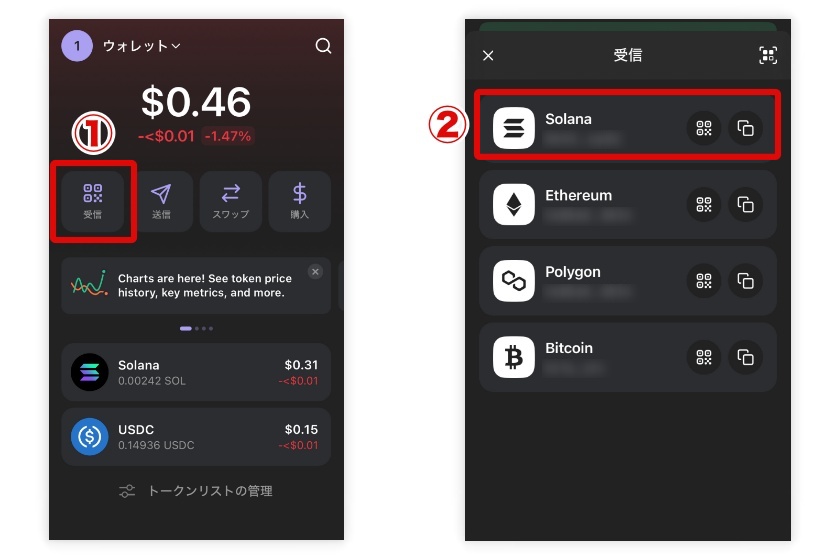
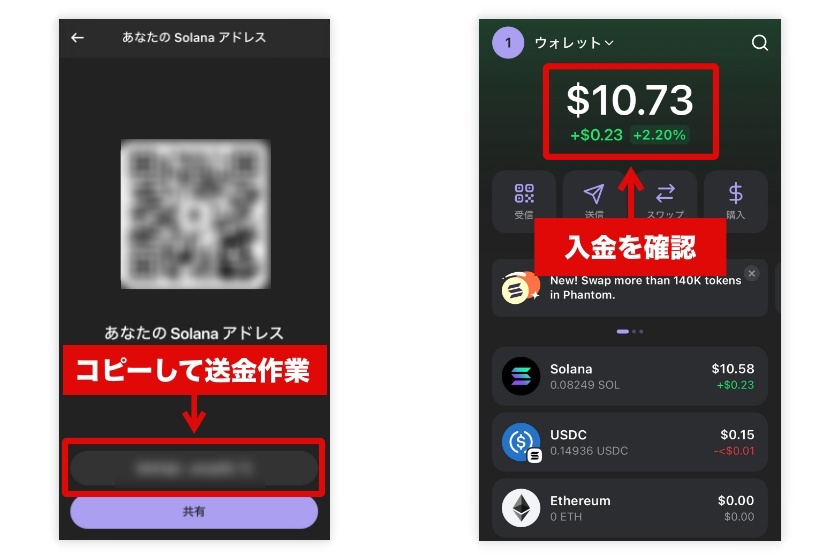
仮想通貨取引所や他のウォレットから送金してください。
仮想通貨の出金方法
仮想通貨の出金はホーム画面から行うことができます。ただし、送金には少額のガス代がかかるので、送金に使用するネットワークの基軸通貨をあらかじめ準備しておきましょう。
Solanaネットワークを利用する場合は、基軸通貨の「SOL」を準備しておけばOKです。
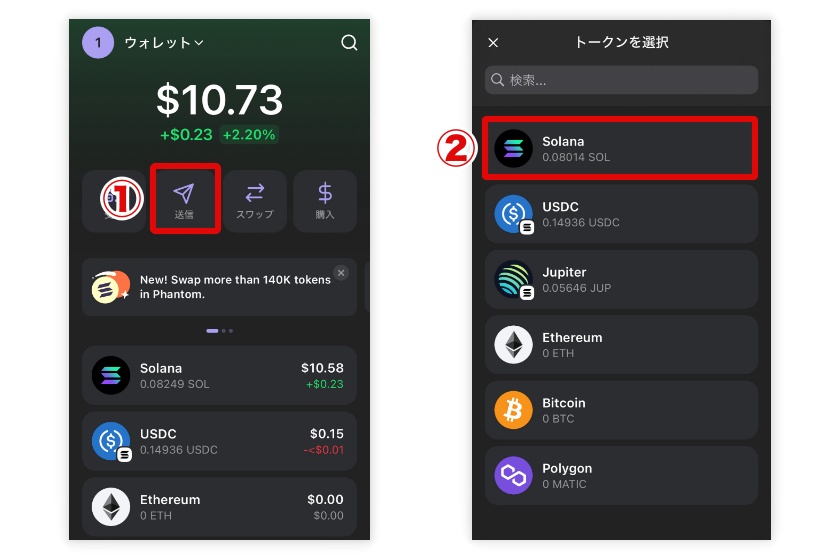
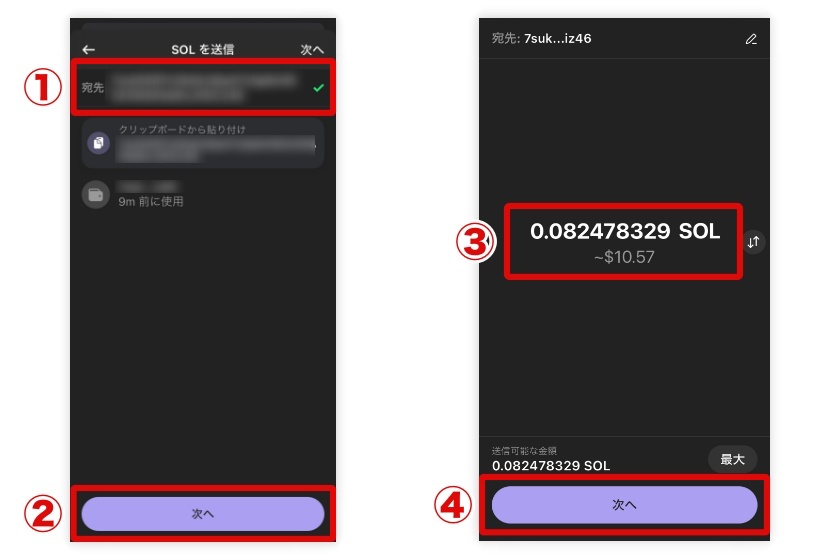
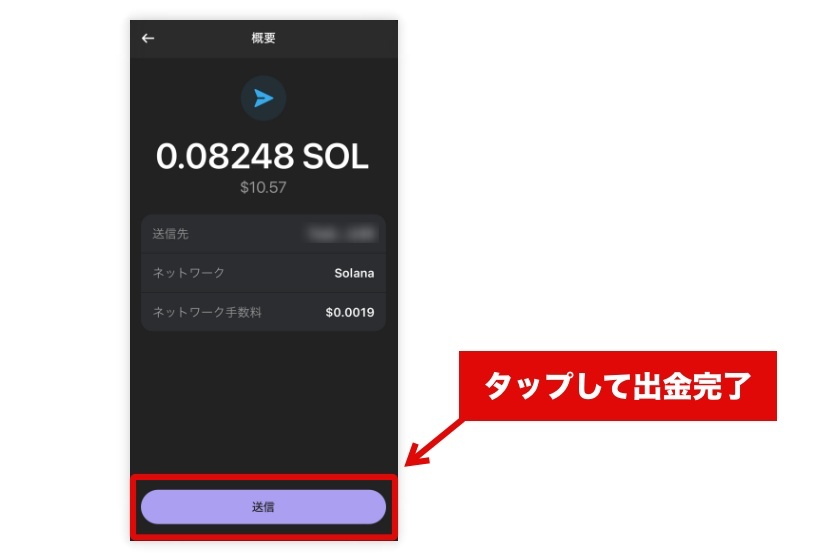
入出金履歴の確認方法
メニューの右から2番目のアイコンをタップすると、仮想通貨やNFTの送受信履歴を確認できます。さらに各履歴をタップすると、利用したネットワークや手数料などの詳細も確認可能です。
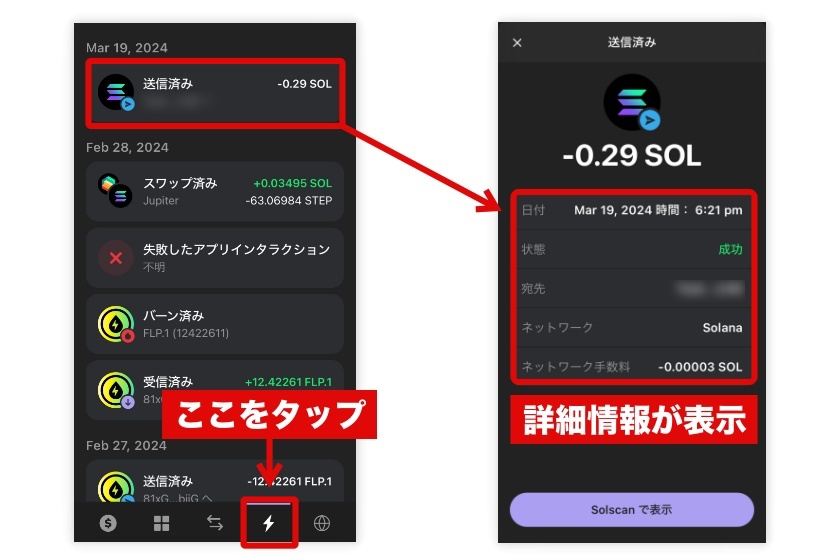
ウォレット内の処理が完了しているかは、まずこの履歴をチェックしましょう。
仮想通貨の検索方法
ホーム画面の「トークンリストの管理」をタップすると、ウォレットに対応した仮想通貨を検索できます。以下のとおり、検索窓に仮想通貨名を入力するだけです。
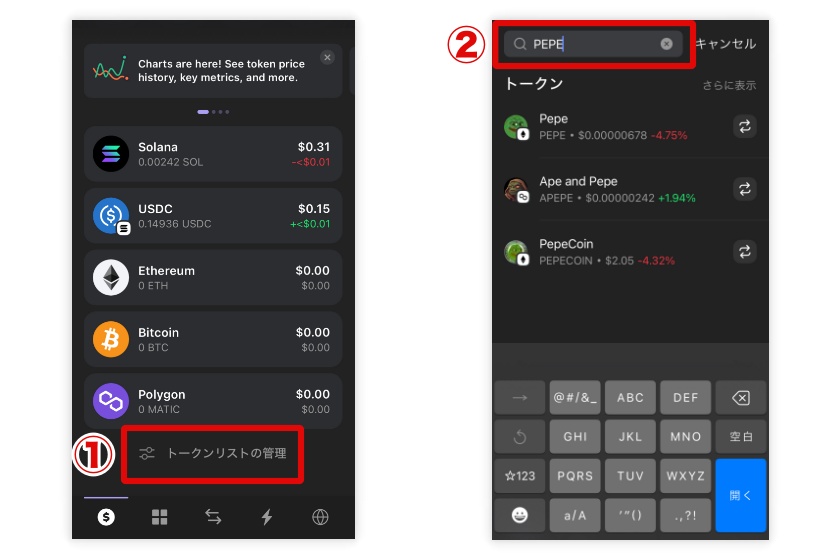
検索結果をタップすると、仮想通貨の詳細情報が表示されます。現在価格やチャートだけでなく、時価総額や仮想通貨の概要も確認できます。
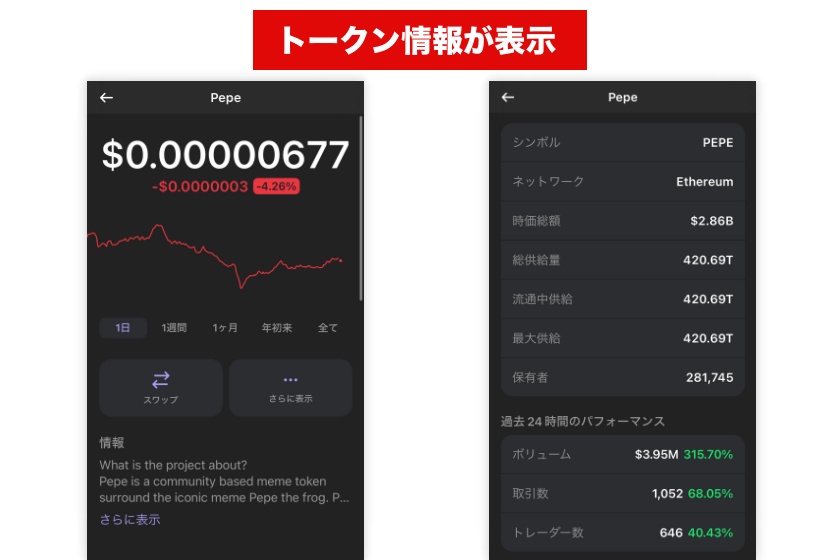
気になる仮想通貨があれば、ぜひ検索機能を使って調べてみましょう。
仮想通貨のスワップ方法
Phantom Walletは、最適なレートを提示するDEX(分散型取引所)を自動で見つけてくれるので、低コストでのスワップが可能です。またステーブルコイン限定ですが、クロスチェーンのスワップにも対応しています。
ガス代に加えて、0.85%のスワップ手数料がかかる点に注意してください。
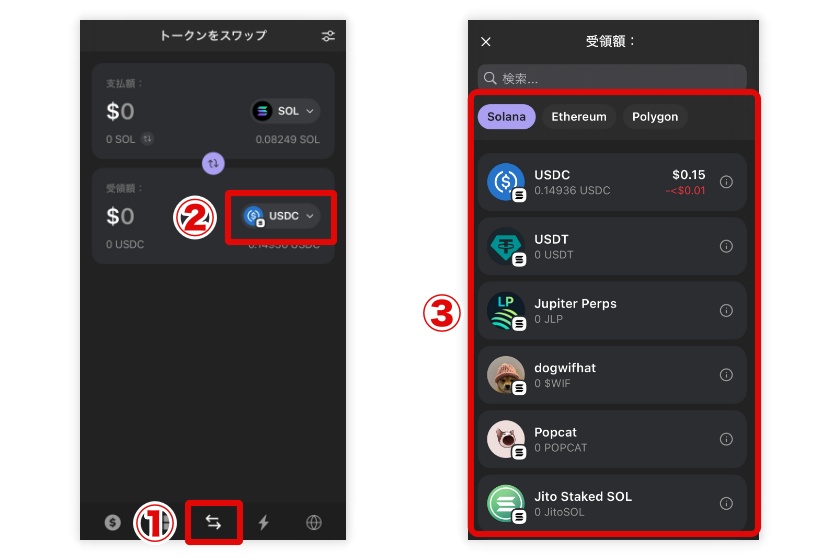
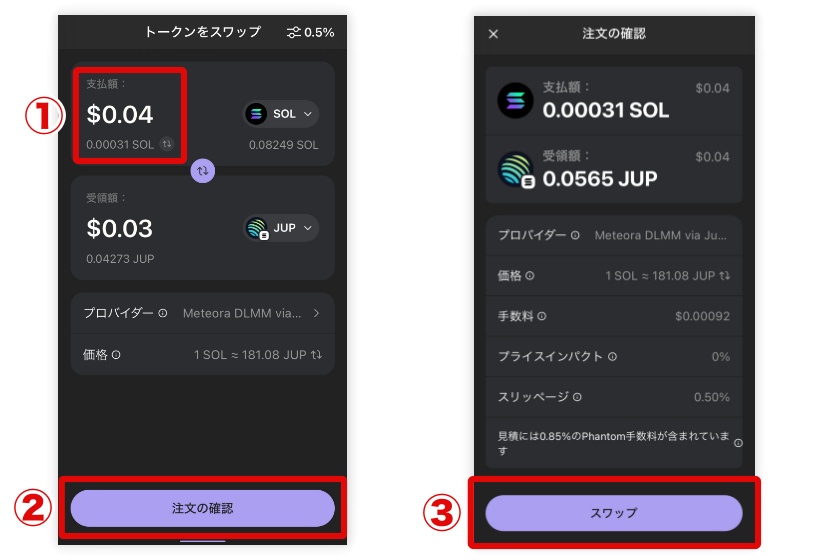
トークンスワップの横にある「0.5%」をタップすれば、スリッページ範囲を任意で設定できます。
仮想通貨のステーキング方法
Phantom Walletでは、SOLを用いた2種類のステーキングが可能です。
提供するステーキング種類
- ネイティブステーキング
- SOLのステークで利回りを受け取れる
- リキッドステーキング
- SOLのステークでJitoSOLを獲得
- JitoSOLはDeFiサービスで運用可能
ここでは、ネイティブステーキングとリキッドステーキング、それぞれのやり方を解説します。
ネイティブステーキング
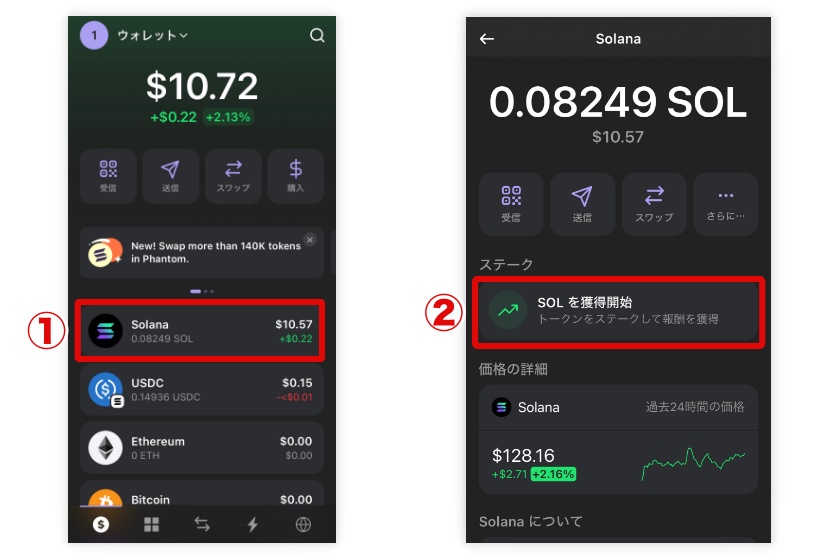
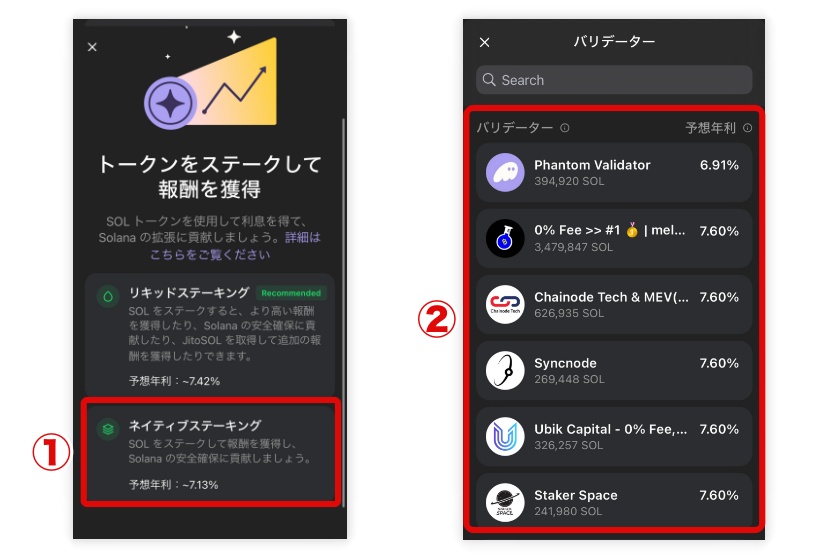
ステーキング先によって利回りや最小預入額が異なります。
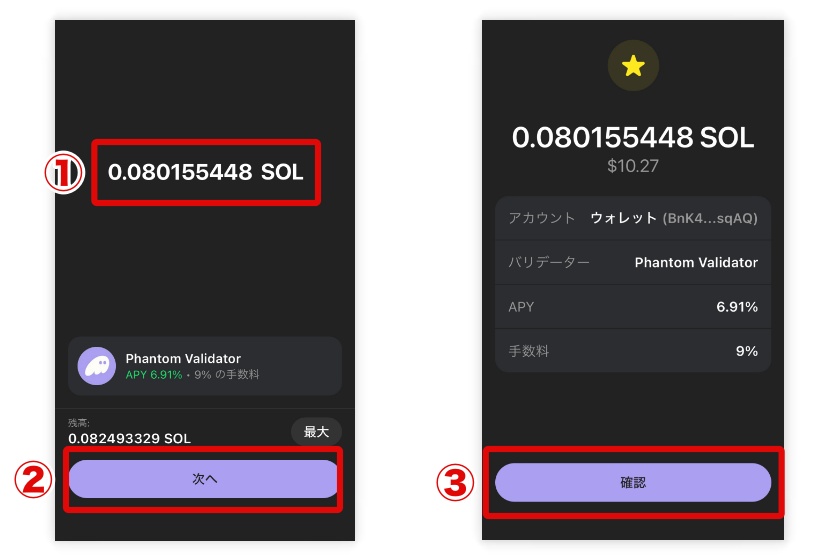
ステーキングの解除手順
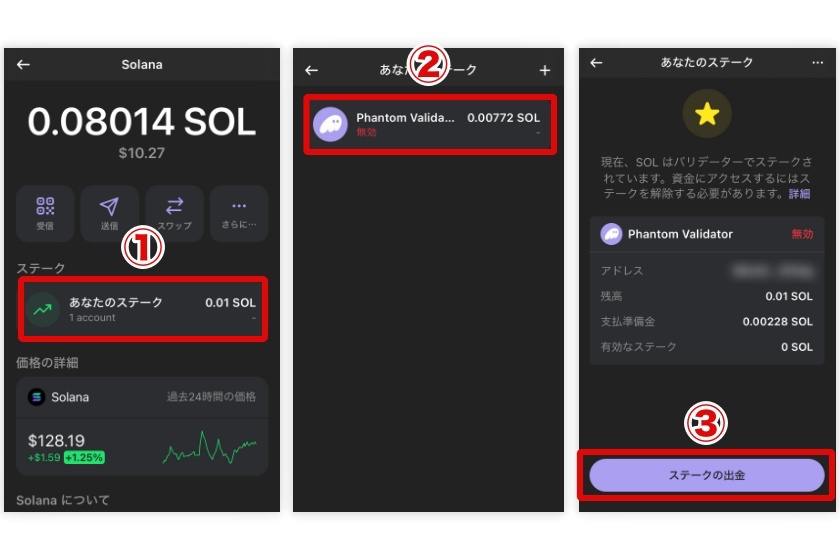
- SOL画面の「あなたのステーキング」をタップ
- 一覧からステーキング先を選択
- 「ステークの出金」をタップ
リキッドステーキング
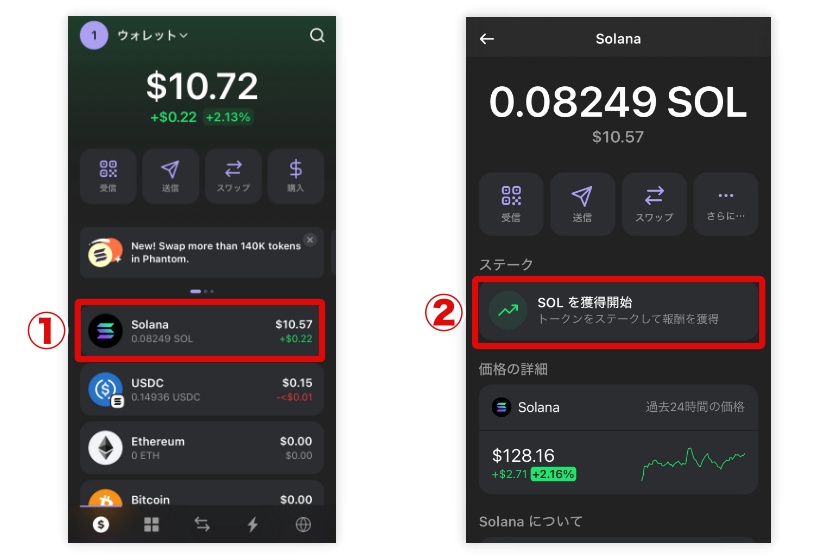
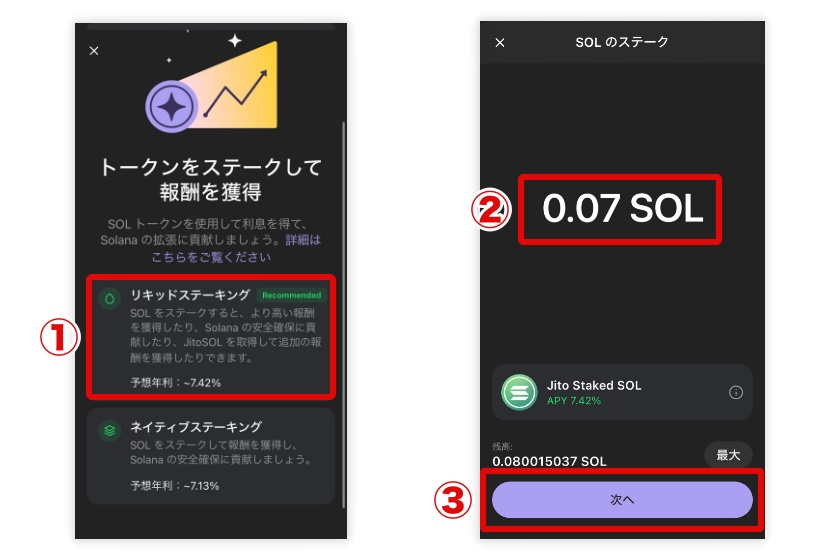
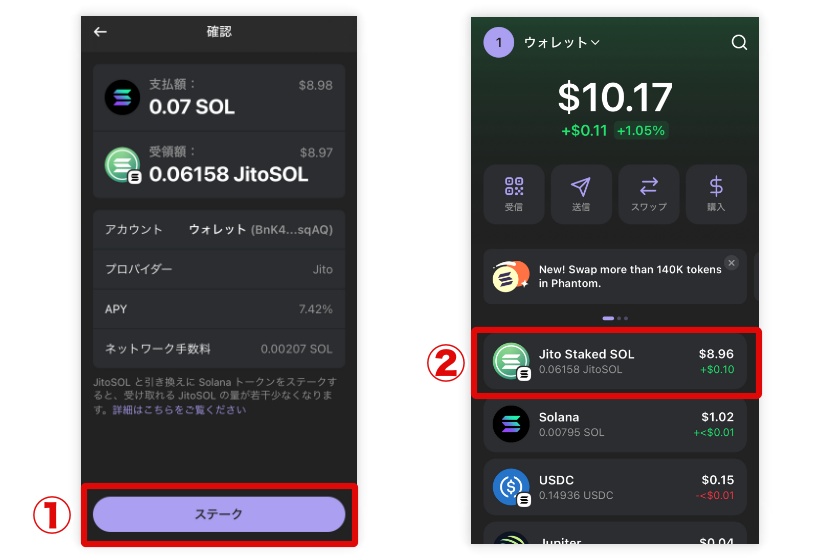
SOLに戻したいときは、スワップ機能を利用して交換しましょう。
NFTの確認方法
メニューからボックス型のアイコンをタップすると、所有しているNFTが一覧で表示されます。NFTは検索窓を使って絞り込みが可能です。また、怪しいNFTについては、自動的に非表示にする機能が搭載されており安心です。
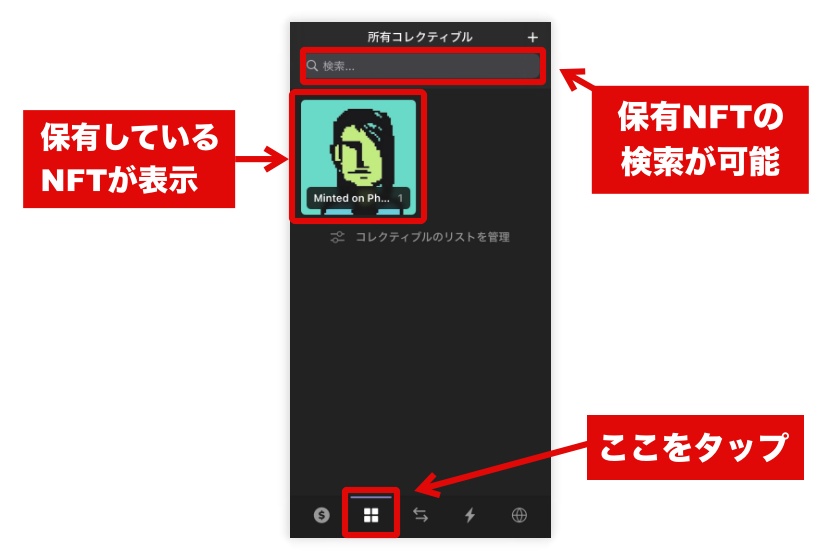
表示されたNFTをタップすれば、名称や概要などの詳細情報が確認できます。NFTの送信や共有などの操作も、こちらの詳細画面から行うことができます。
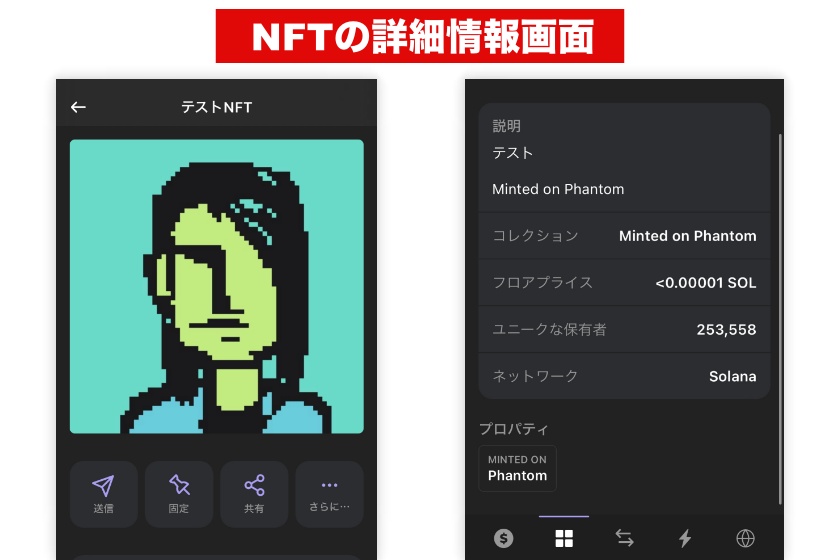
NFTの送信方法
保管しているNFTを他のウォレットに送信できます。仮想通貨と同様に、送信にはガス代がかかる点に注意してください。
送信手順は以下を参考にしてください。
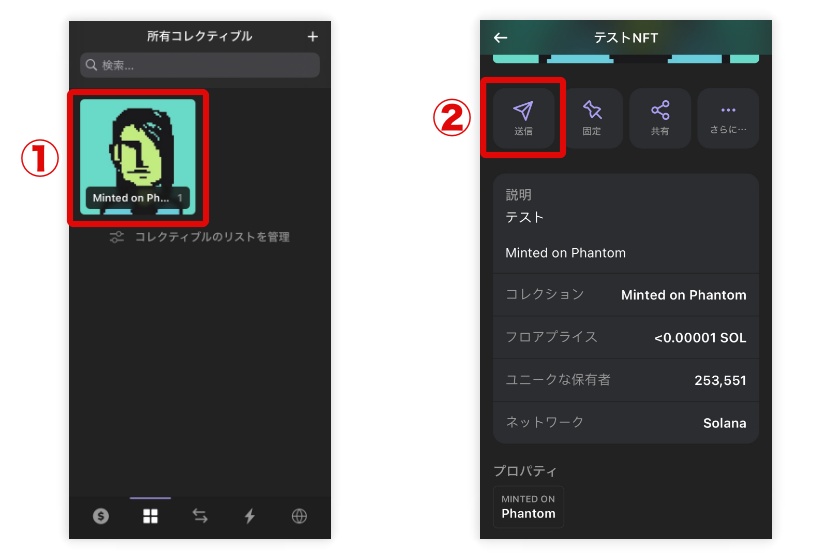
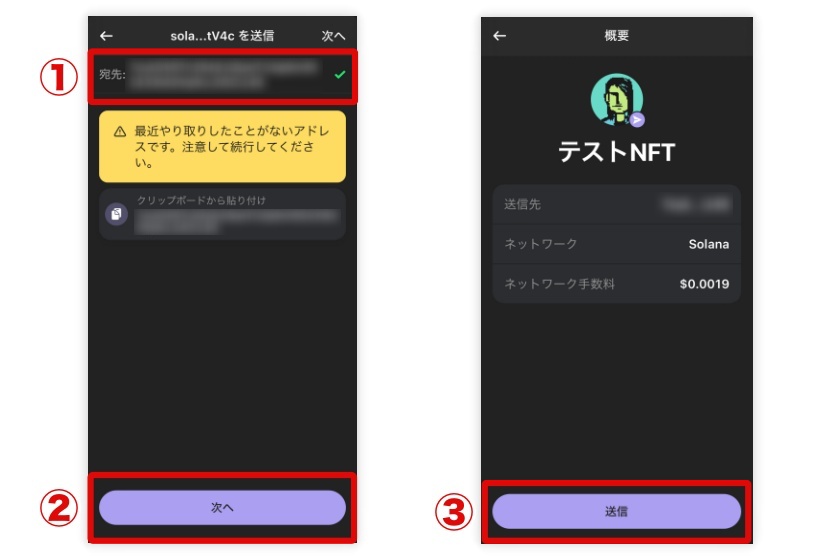
NFTのミント(作成)方法
Phantom WalletでのNFT作成は、画像や動画などの素材を準備し、簡単な設定を進めるだけでOK。Solanaチェーン上でのみNFTのミントが可能で、ミントにかかるコストは無料です。
以下の3ステップでNFTを作成できます。
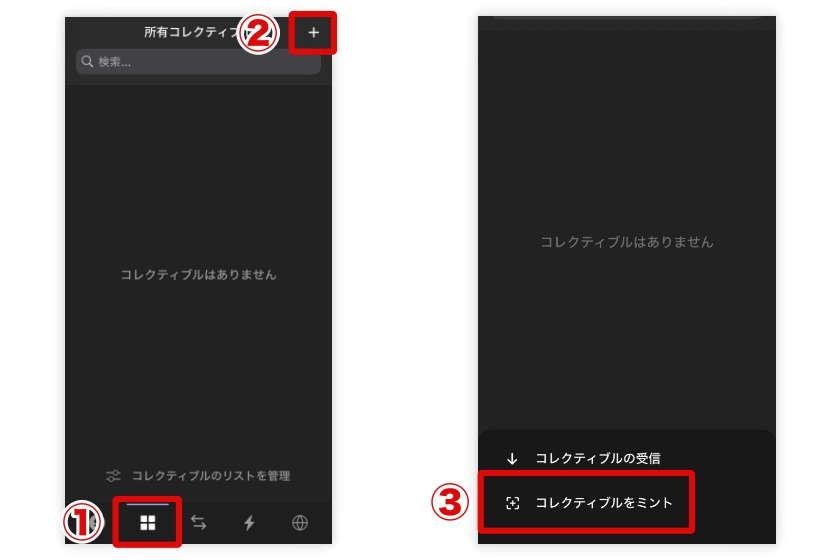
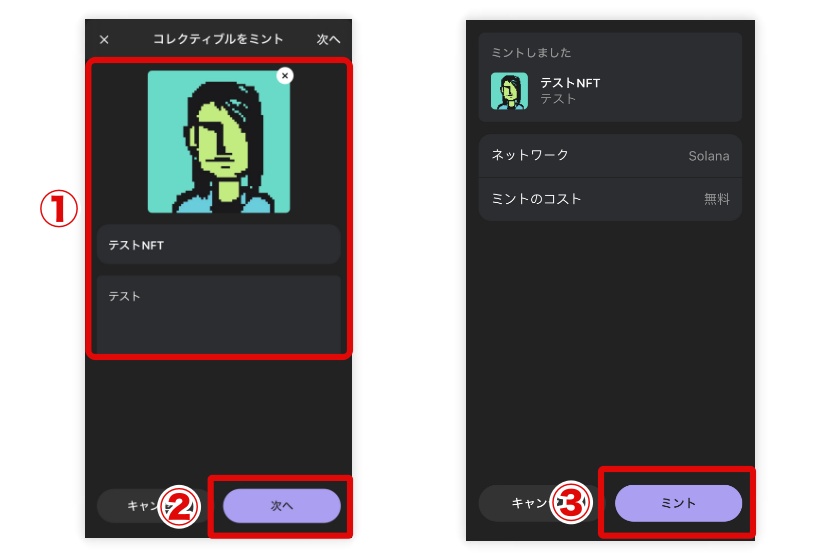
少し時間を置けば、NFTのミントが完了します。
ブラウザ機能(DeFiとの接続)の使い方
ブラウザ機能を使えば、Phantom Walletが推奨するDeFi・DEXへの手軽なアクセスが可能です。ウォレットから直接サイトにアクセスできるので、偽サイトに引っかかるリスクがありません。
Solana基盤のDEX「Raydium」を用いて、Phantom Walletとの接続方法を解説します。
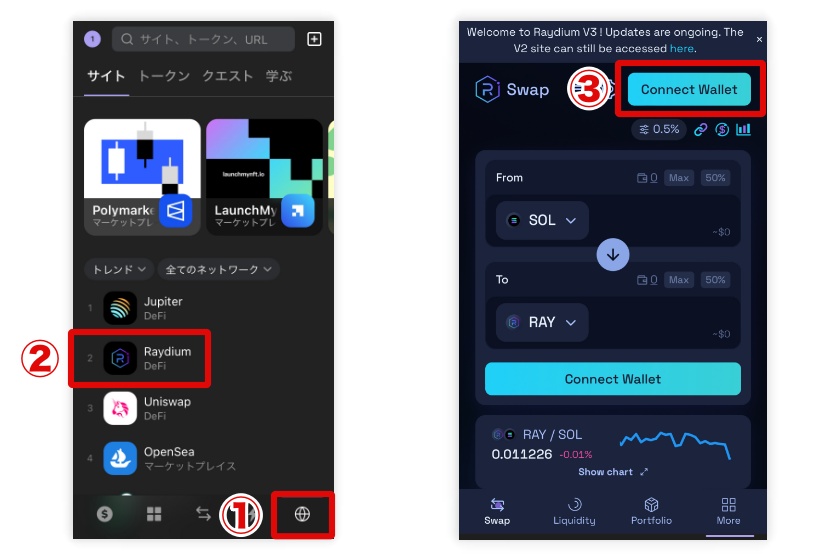
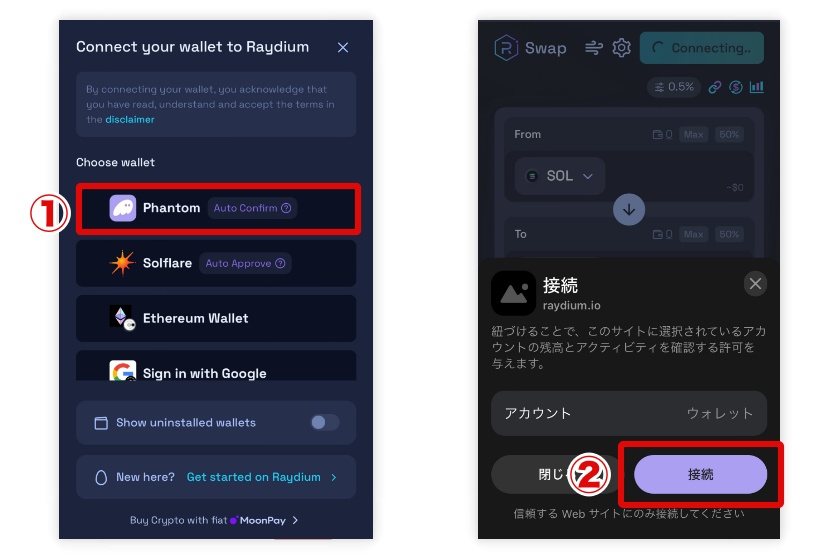
Phantom Walletの操作が反映されない原因・対処方法
Phantom Walletを使用している際、操作が思うように反映されないケースがあります。ここでは、その原因と対処法をまとめた一覧を紹介します。
操作が反映されない原因と対処法
| よくある悩み | 原因 | 対処法 |
|---|---|---|
| 仮想通貨を追加できない | そもそもトークン追加機能がない | そのままでOK |
| 仮想通貨を送信できない | 送信先の情報入力が間違っている | コピペで送信先を正確に指定 |
| 仮想通貨をスワップできない | スワップに必要な手数料が足りない | 手数料分の仮想通貨を入金する |
仮想通貨を追加できない
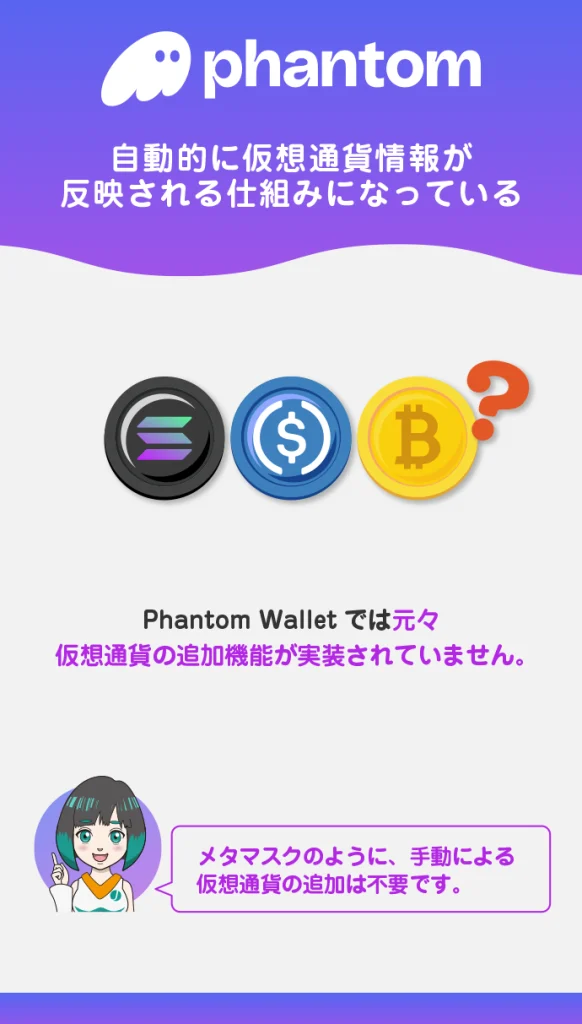
Phantom Walletでは、元々仮想通貨の手動追加機能が実装されていません。
ウォレットでトークンを受信すると、自動的に仮想通貨情報が反映される仕組みになっています。メタマスクのように、手動で仮想通貨を追加する必要はありません。
仮想通貨を送信できない
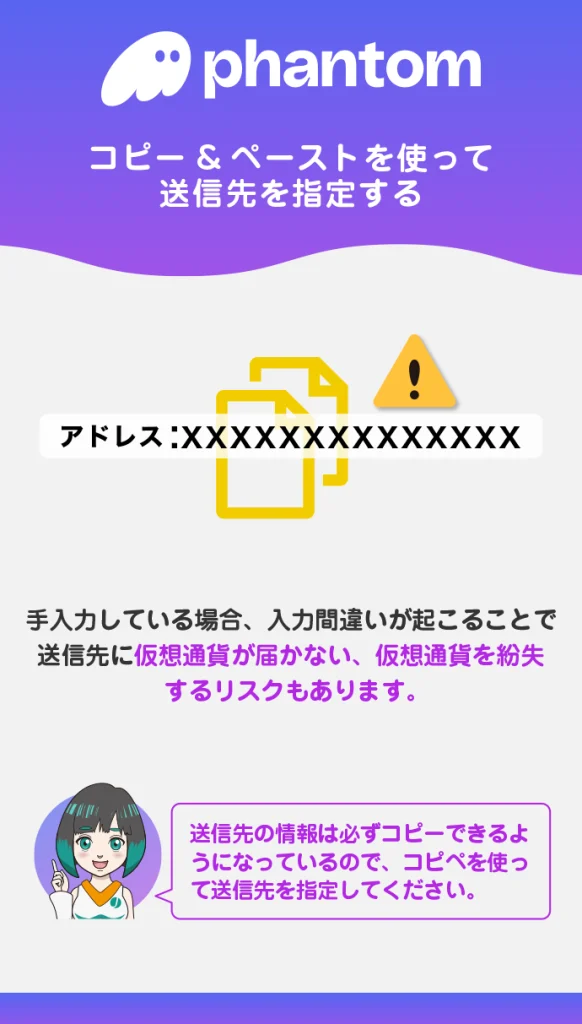
送信先の情報入力ミスが原因と考えられます。
もし送信先のアドレスを手入力している場合、入力ミスによって仮想通貨が送信されない、または紛失するリスクも…。送信先の情報は必ずコピーできるようになっているので、コピペを使って正確に指定してください。
仮想通貨をスワップできない
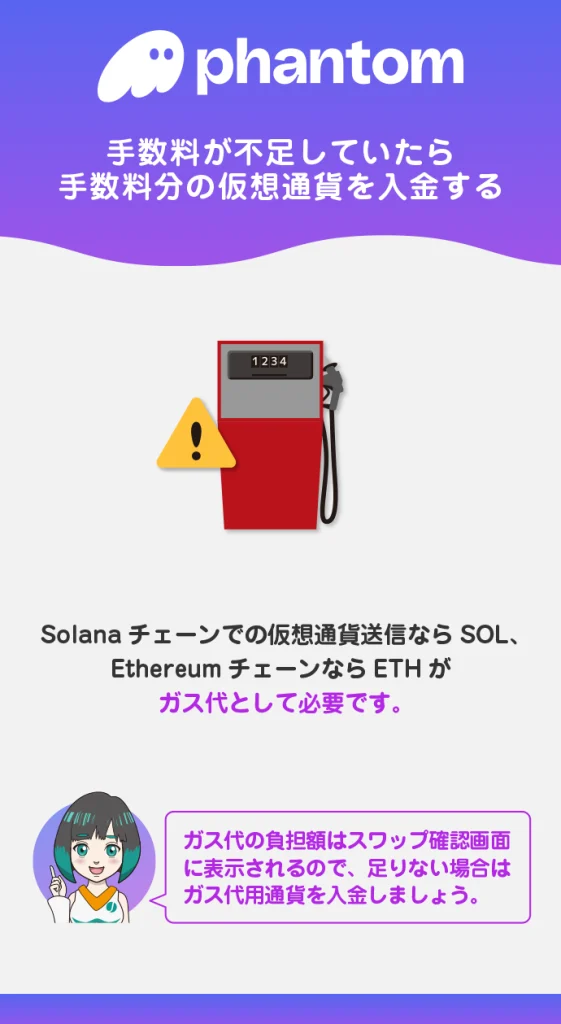
スワップ時に必要なガス代が不足している可能性があります。
Solanaチェーンでは「SOL」、Ethereumチェーンでは「ETH」がガス代として必要です。ガス代はスワップ確認画面に表示されるので、足りない場合は仮想通貨取引所を通じてガス代用の通貨を入金しましょう。