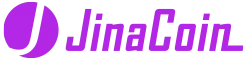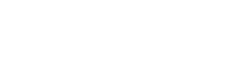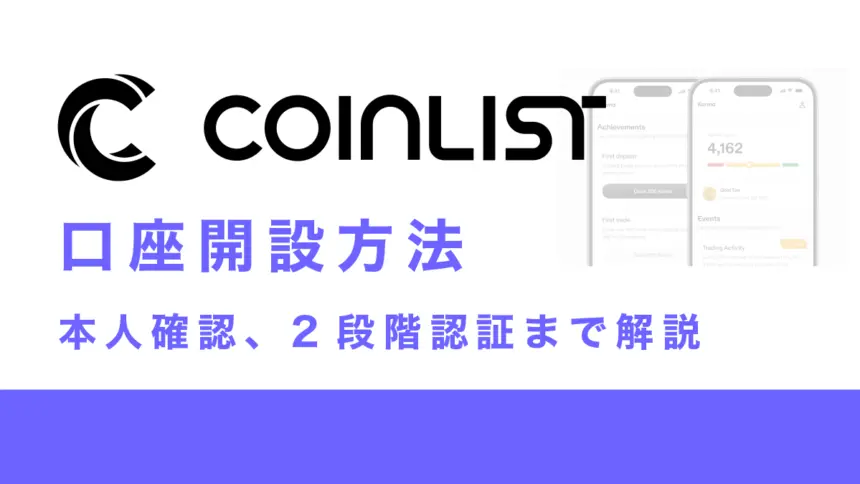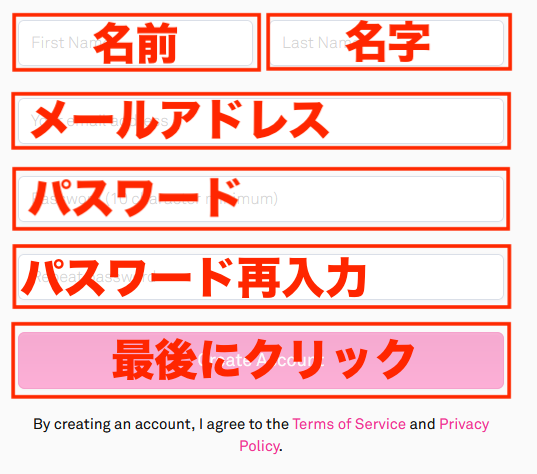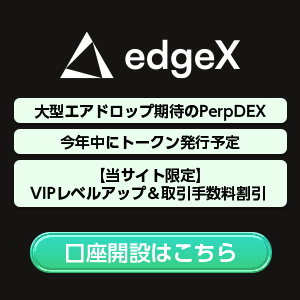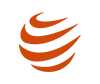この記事をざっくり言うと・・・
- CoinList(コインリスト)は、上場前のトークン(仮想通貨)を先行販売するプラットフォーム
- CoinListは仮想通貨の先行販売だけではなく、仮想通貨取引所としての機能(仮想通貨の売買)もある
- CoinListのトークン(仮想通貨)先行販売に参加するにはKYC(本人確認)登録が必要
CoinList(コインリスト)の登録方法
CoinList(コインリスト)は日本語非対応で、全て英語表記となりますが、この記事を見ながら簡単に登録作業を進めることができます。
登録から本人確認書類の提出、そして2段階認証設定まで約5分間で完了するのでやっていきましょう。
CoinListの登録方法
下記画像が実際に届くメールです。
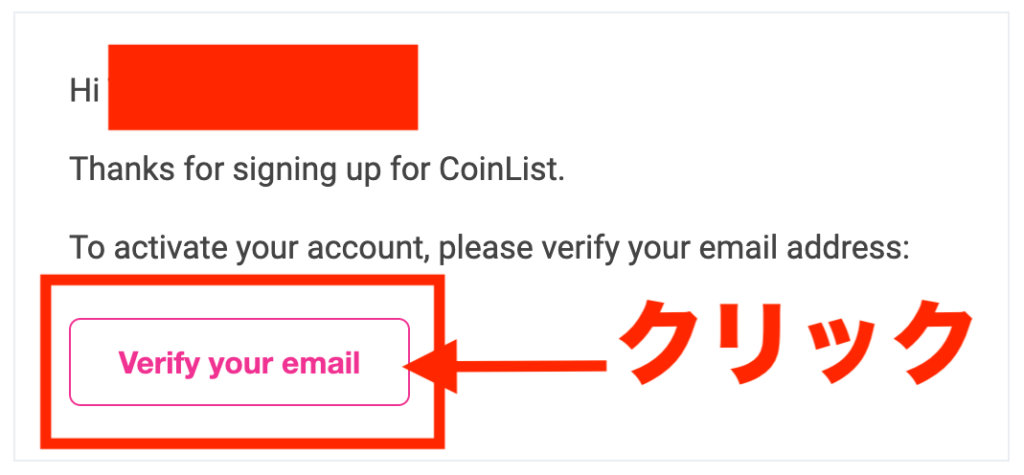
メールの文中に表示されている「verify your dmail」をクリックすると、登録手続きは完了となり下記画像のログインページのダッシュボードへ移行します。
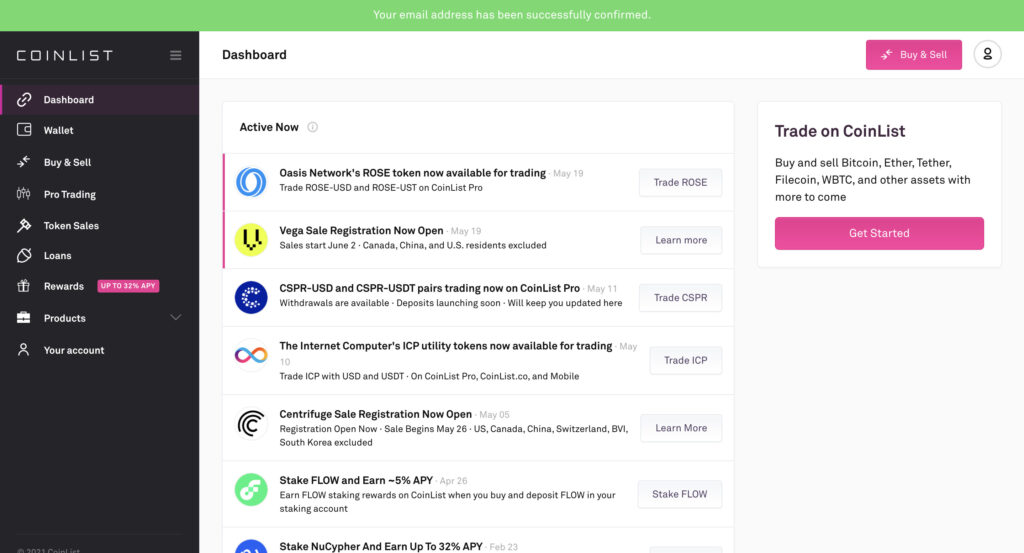
CoinList(コインリスト)KYC(本人確認)登録方法
登録作業は完了ですが、仮想通貨の先行販売に参加するためにはKYC登録が必要なので、続いてその手続きを行いましょう。
CoinListの本人確認(KYC)方法
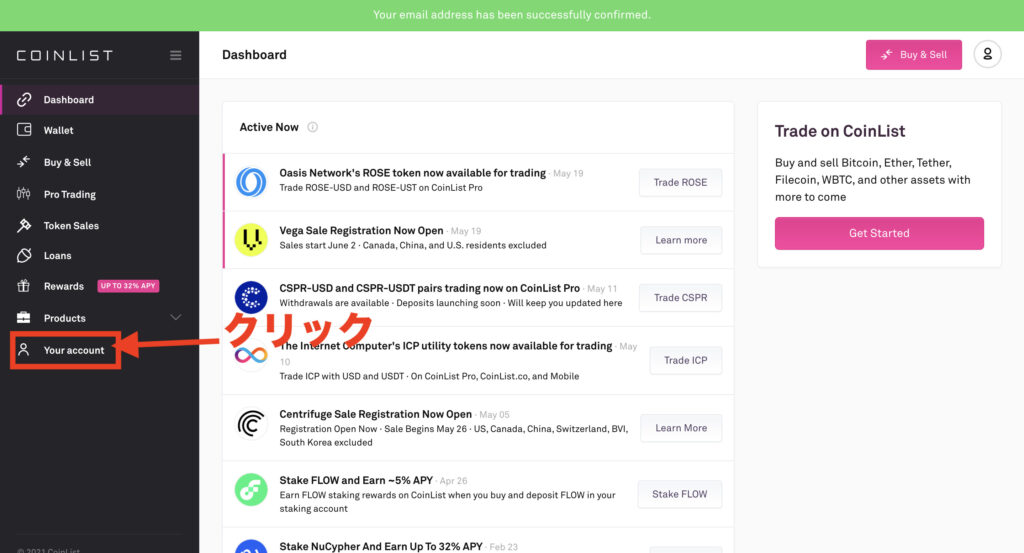
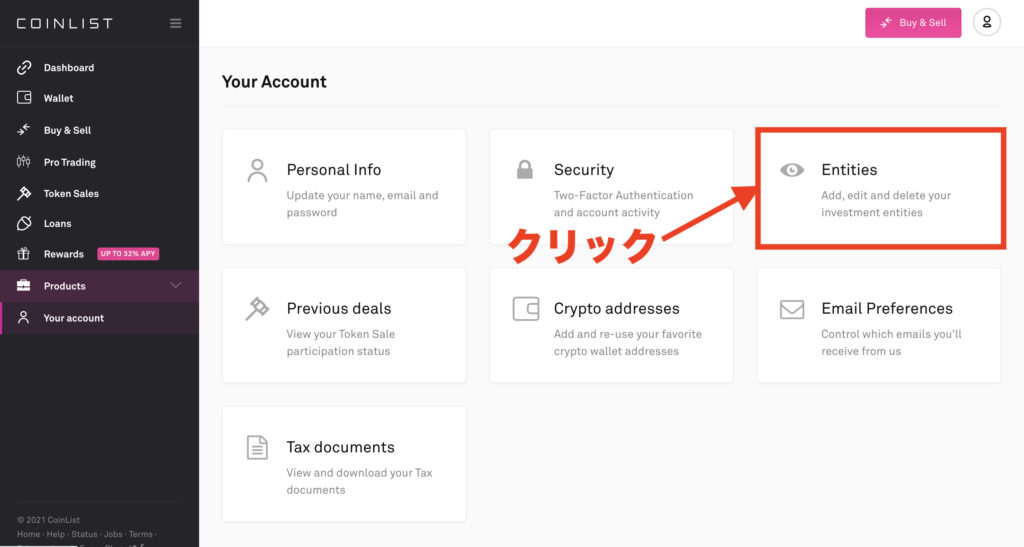
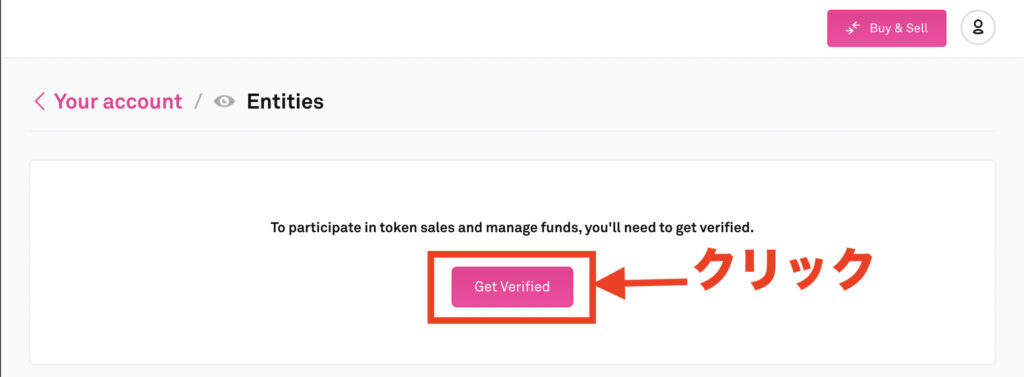
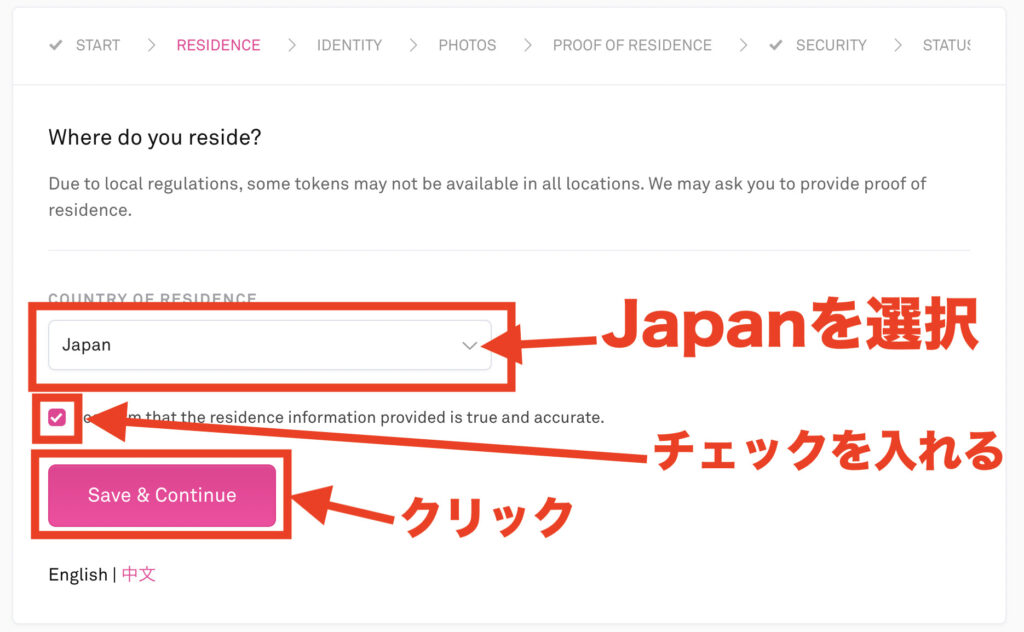
下記画像に以下の項目をローマ字で入力し「save&continue」をクリック
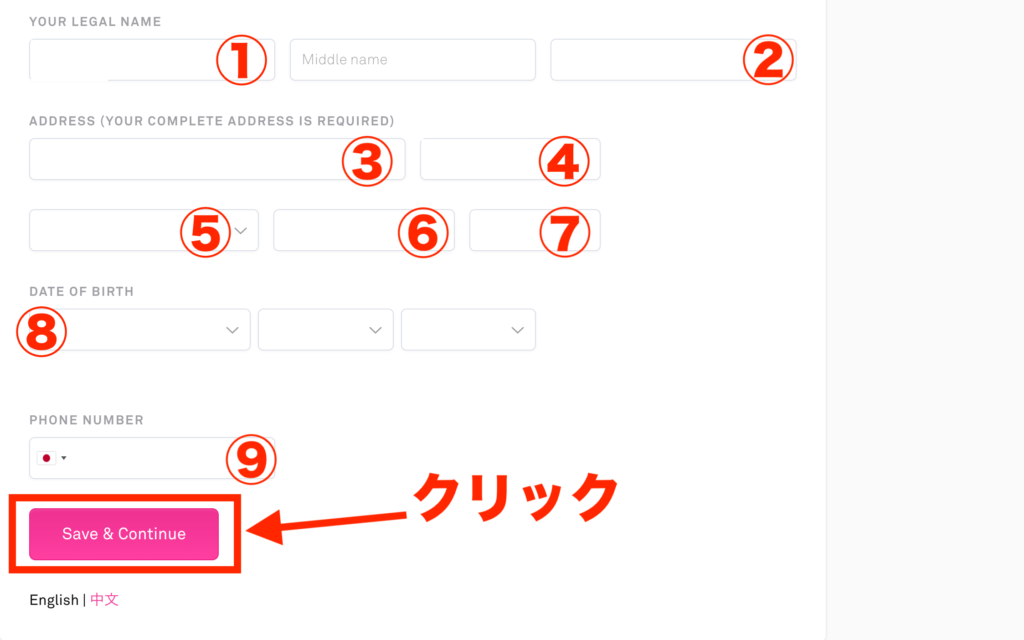
- 名前
- 名字
- 建物、番地、住所
- 市
- 国
- 県
- 郵便番号
- 誕生日
- 電話番号
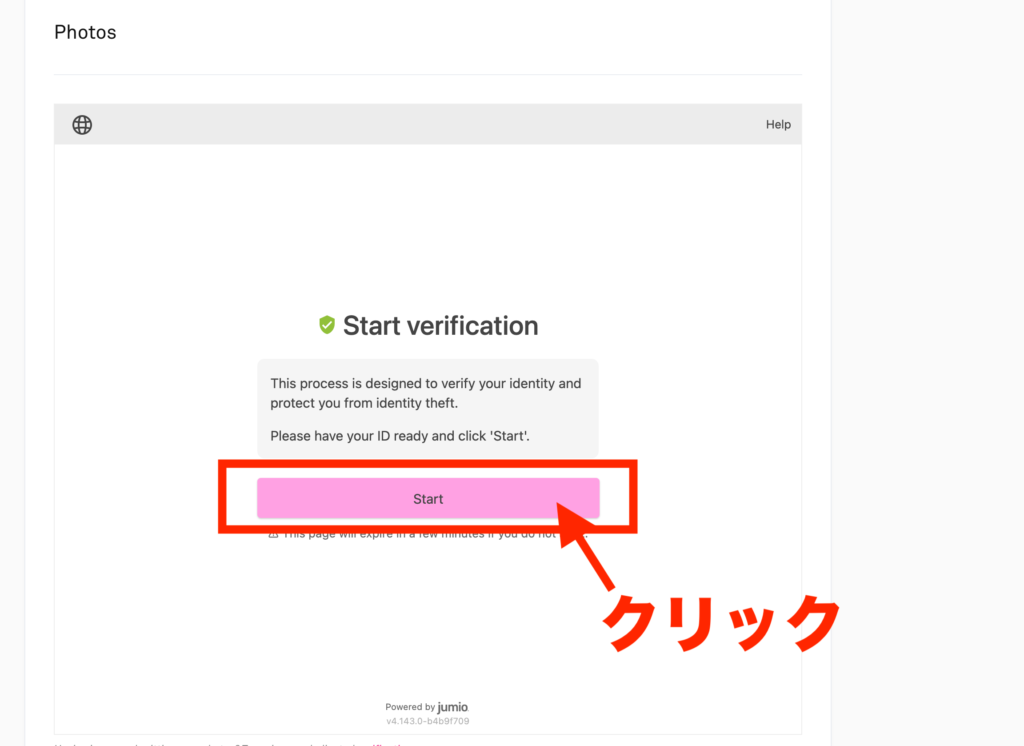
- パスポート
- 運転免許証
- 身分証明証
と記載されていますが、パスポートか運転免許証のどちらかを選択しましょう。
今回は運転免許証で本人確認を行います。
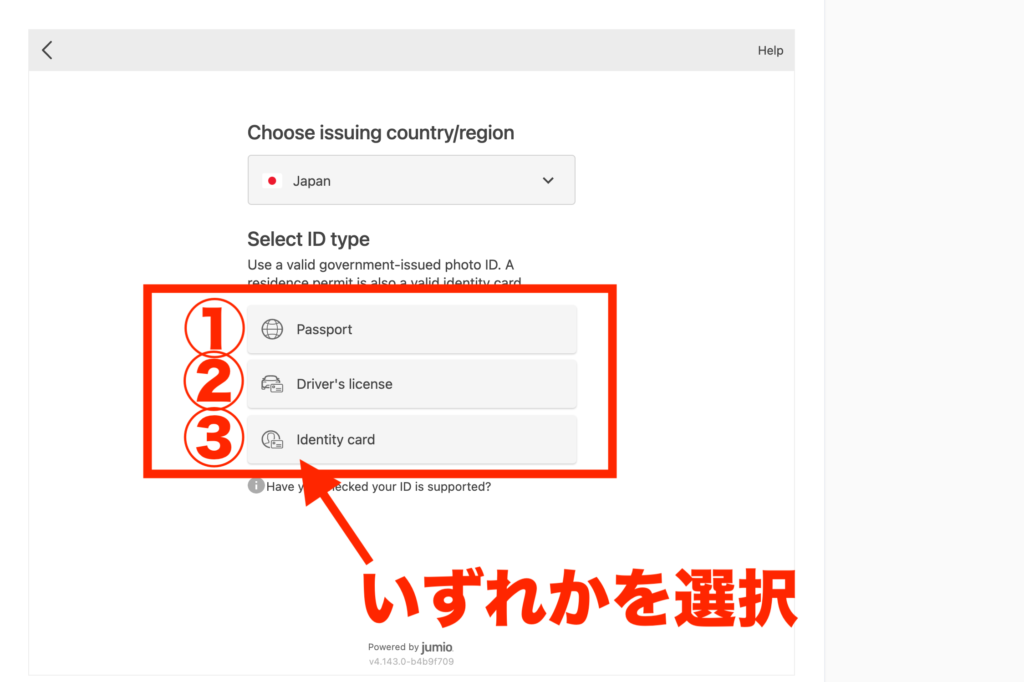
今回はパソコンの内部カメラで運転免許証の写真を撮影するやり方で進めます。
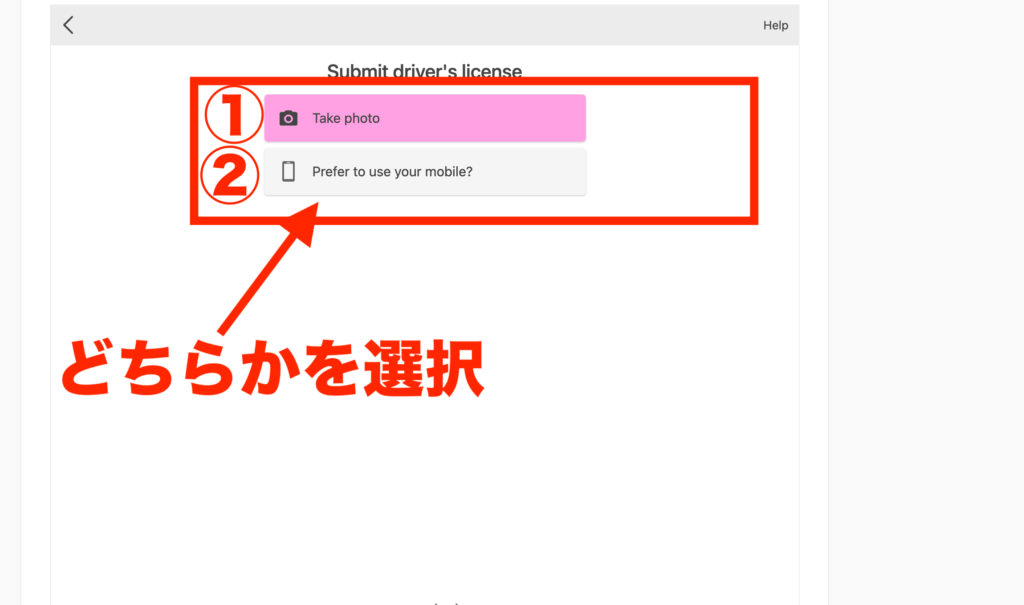
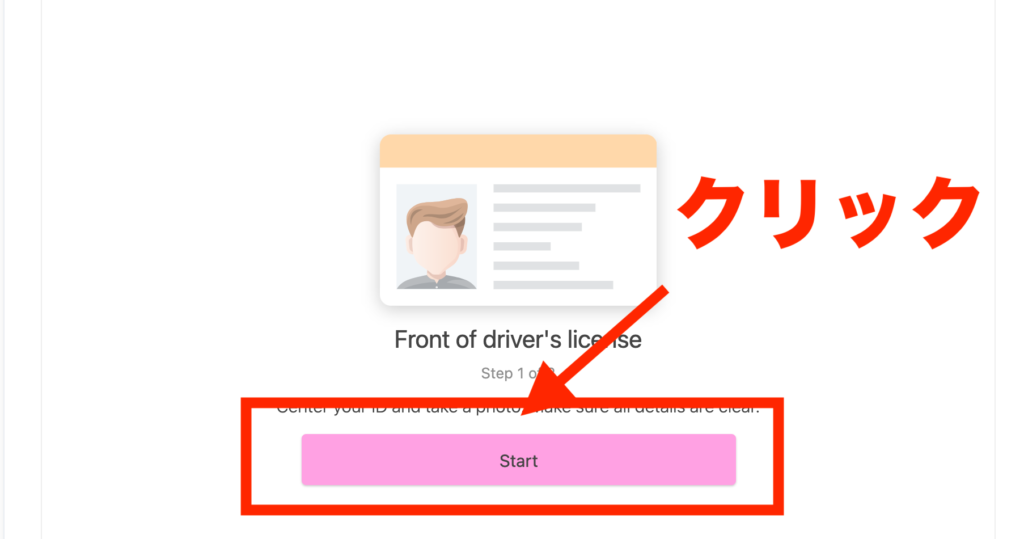
表示されている枠内に運転免許証を納めて「Confirm」をクリックし、運転免許証を撮影する。
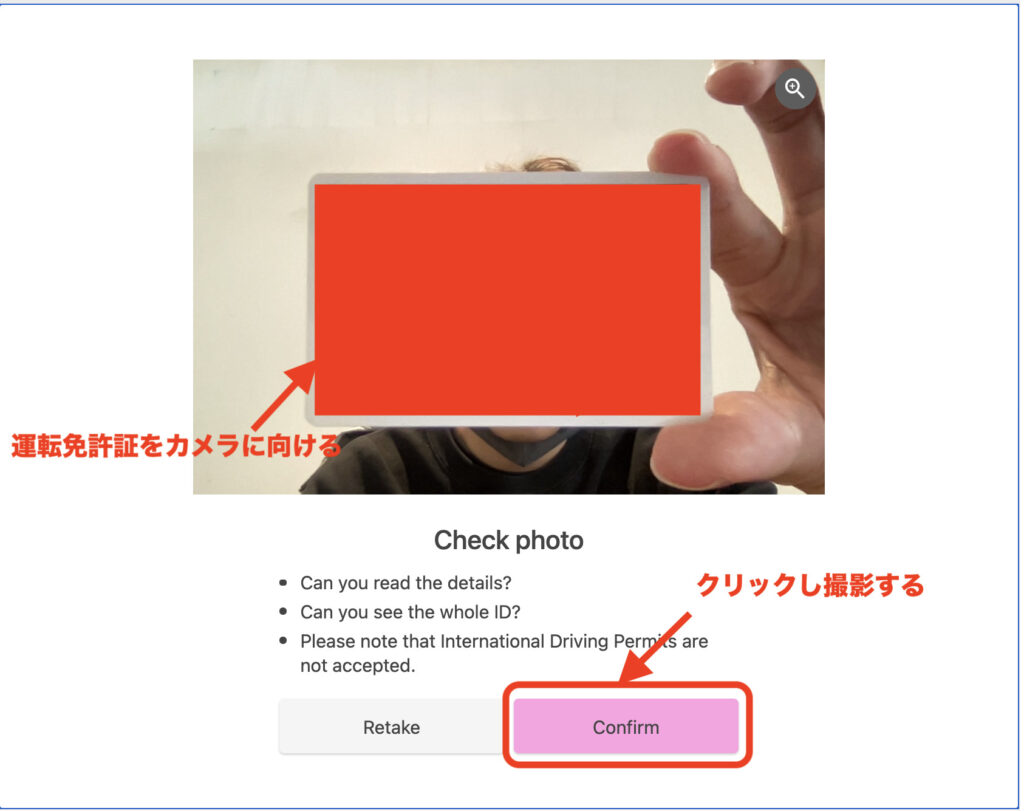
次に顔写真を撮影するために下記画面の「start」をクリックします。
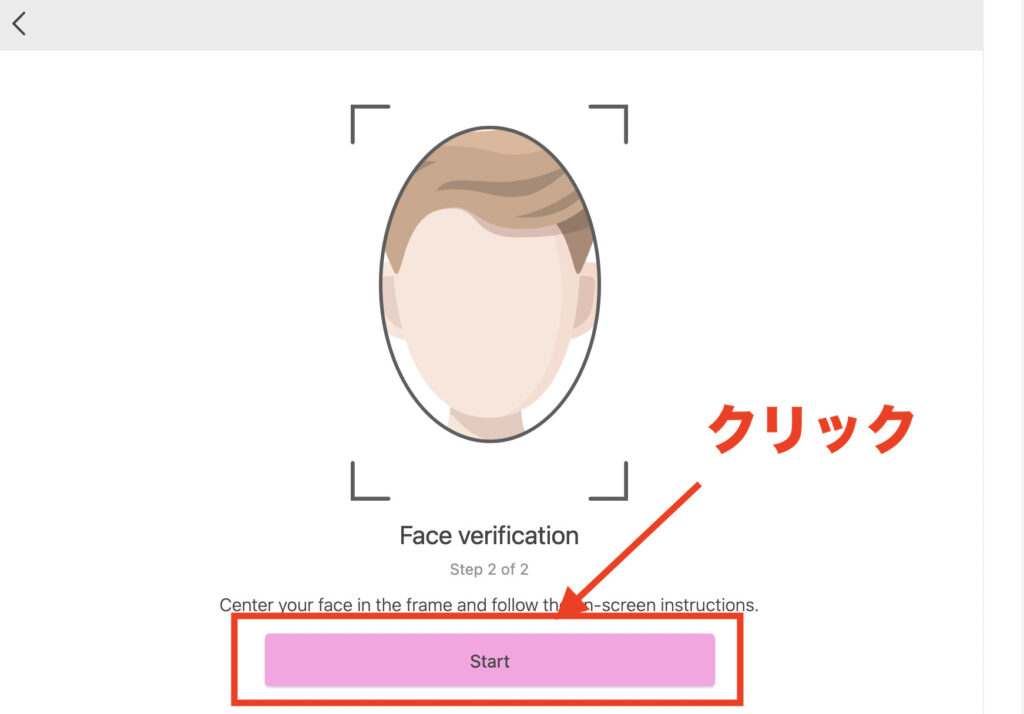

顔写真の撮影が完了すると下記画面に切り替わるので職業を入力し、最後に「Submit」をクリック
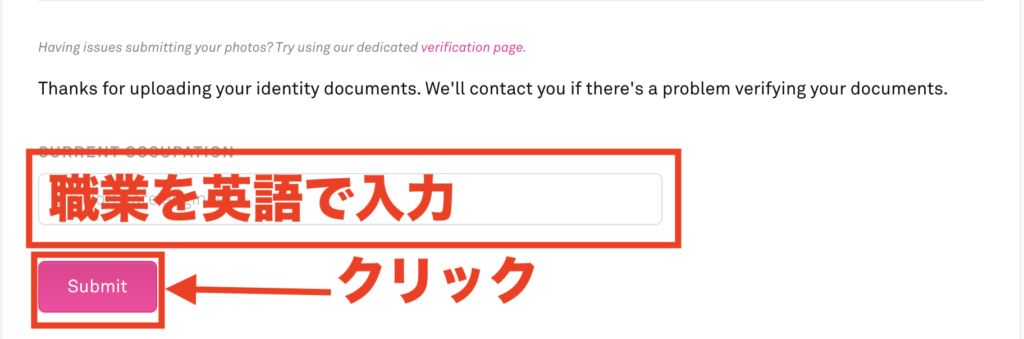
下記画面が表示されるとKYC登録完了となります。
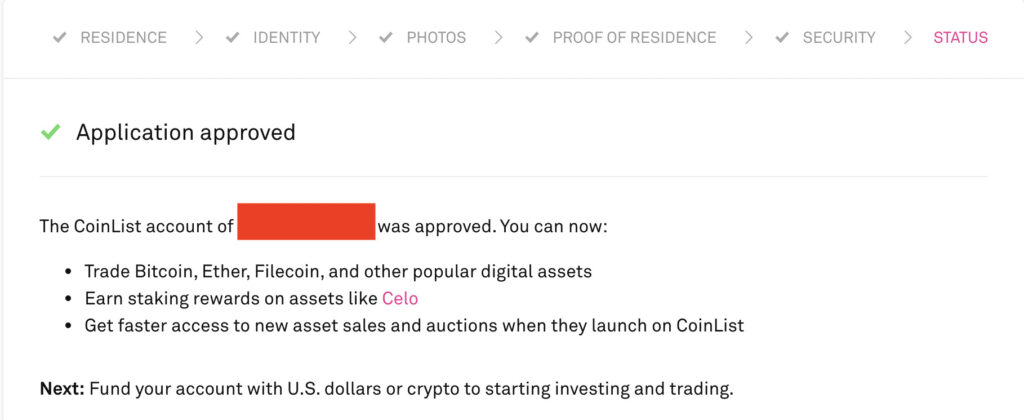
CoinList(コインリスト)の2段階認証設定方法
つづいてセキュリティを強化するために2段階認証の設定を行います。この設定は必ず行いましょう。
CoinListの2段階認証設定方法
2段階認証設定を行うには、スマホアプリ「Google Authenticator」のインストールが必須です。まだインストールできていない方は、下記からインストールが行えます。
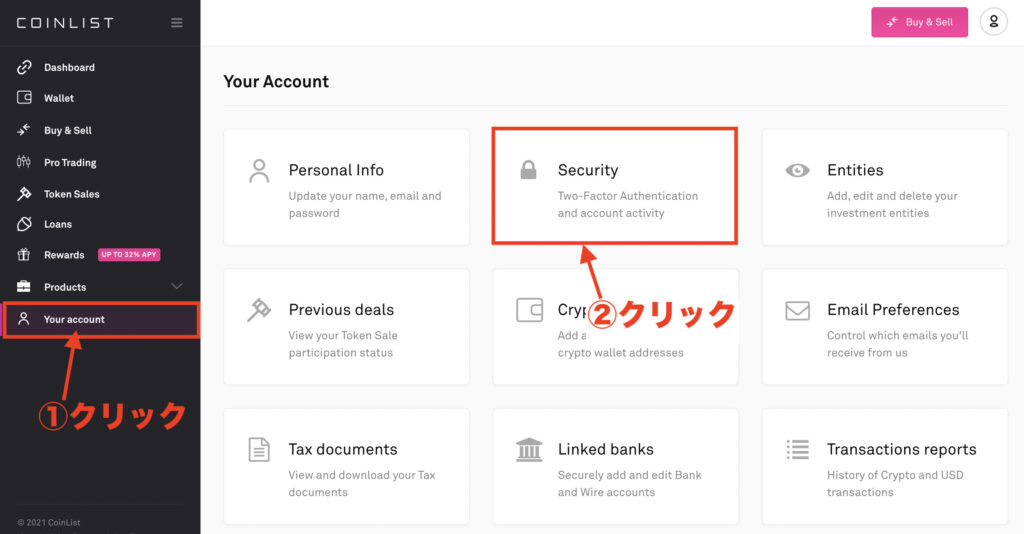
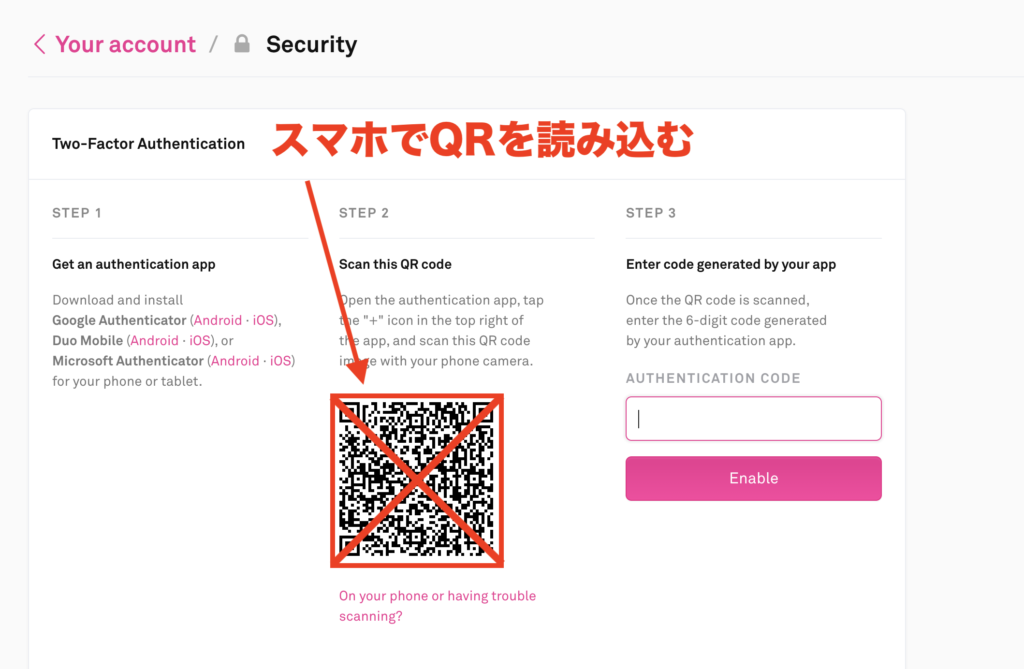
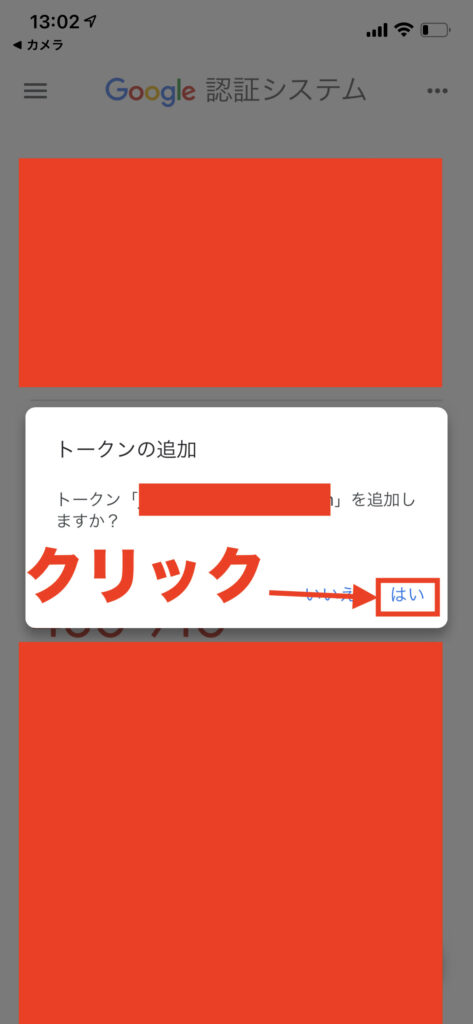
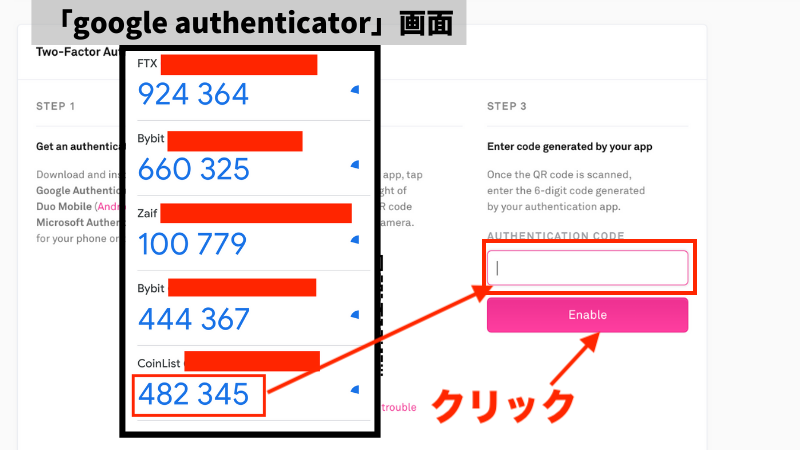
これで2段階認証設定は完了です。最後に2段階認証設定がきちんとできているか確認しましょう。
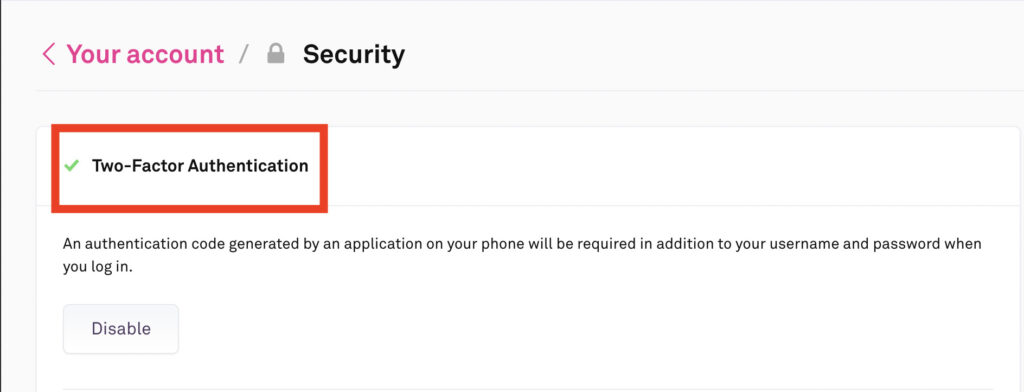
これにてCoinListの登録からKYC、2段階認証設定は完了となります。
登録が出来たら実際に使ってみましょう。CoinListの使い方やトークンセールの参加方法は下記記事で解説しています。ぜひ参考にしてください。
まとめ
今回は「CoinList(コインリスト)」の登録からKYC、2段階認証設定方法の解説でした。この記事を見ながら登録を行うと、簡単に完了するのでぜひ活用ください!
CoinListでは上場前のトークンを先行販売を行なっており、過去にはセール価格から数十倍、数百倍になったトークンも多数存在します。まだCoinListに登録をおこなっていない方は、次の先行販売に間に合うように登録だけでもやっておくことをおすすめします。