- MetaMask(メタマスク)のシークレットリカバリーフレーズとは
- MetaMask(メタマスク)のシークレットリカバリーフレーズの確認方法
- シークレットリカバリーフレーズを使ったMetaMask(メタマスク)の同期方法
- 【PC→スマホ】シークレットリカバリーフレーズを使ったメタマスクの同期方法
- 【両デバイスにウォレットインストール済みの場合】メタマスクアカウントをPC→スマホに同期する方法
- 【スマホ→PC】シークレットリカバリーフレーズを使ったメタマスクの同期方法
- 【両デバイスにウォレットインストール済みの場合】メタマスクアカウントをスマホ→PCに同期する方法
- MetaMask(メタマスク)シークレットリカバリーフレーズの保管に関する注意点とオススメの保管方法
- PCやスマホ内に画像データ・メモで保管しない
- シークレットリカバリーフレーズを他人に教えない
- フリーWiFiに接続してメタマスクを利用しない
- AppleユーザーはiCloudバックアップを無効化する
- シークレットリカバリーフレーズのオススメの保管法
- MetaMask(メタマスク)のシークレットリカバリーフレーズに関するよくある質問 Q&A
- まとめ
- MetaMask(メタマスク)のシークレットリカバリーフレーズの概要から重要性について解説
- シークレットリカバリーフレーズの保管についての注意点やオススメの保管方法を紹介
- この記事を読み終わった頃には、安全なリカバリーフレーズの保管方法が理解できる
MetaMask(メタマスク)のシークレットリカバリーフレーズとは
メタマスクとは、Google Chromeの拡張機能である「仮想通貨のお財布」の様なものです。
メタマスクはシェア率が非常に高く「人気を超えて定番」という位置付け。
そんなメタマスクが定番となっている理由は、下記の特徴を持っているからです。
メタマスクの特徴
- 無料で利用可能&本人確認なし
- 利用ユーザー数3000万人越え
- 仮想通貨・NFTの保管が特徴
- 多くのNFTマーケットプレイス・DeFiサービスに対応
- 多くのチェーンに対応
- トークンのスワップ機能
- ガス代を自分で調整できる
仮想通貨投資をしていくのなら必須級のウォレットですが、インストール時に「12の英単語で構成されたパスワード」があったと思います。
このパスワードを「シークレットリカバリーフレーズ」と呼び、このリカバリーフレーズが外部に漏れてしまうと資産が盗まれてしまうので、扱いには注意する必要があります。
とはいえ「実際にどんなことに注意すれば良いのかわからない」「具体的にどんな保管方法が安全なのか知りたい」と思う方もいるのではないでしょうか。
そこでこの記事ではシークレットリカバリーフレーズの保管方法や、保管時の注意点、確認方法等をこの記事で解説していきます。
なお、メタマスクの詳しい使い方などはこちらの記事解説しているので併せて読んでみてください。
MetaMask(メタマスク)の使い方|登録方法から入金、送金方法まで解説
MetaMask(メタマスク)をスマホで使うには?ダウンロードから使い方まで徹底解説
メタマスクにログインできない時は?対処法と使い方を詳しく解説!
MetaMask(メタマスク)のシークレットリカバリーフレーズの確認方法
まず、メタマスクのシークレットリカバリーフレーズの確認方法について、PC版とスマホアプリ版の両方の手順を解説していきます。
仮に、保管しておいたリカバリーフレーズを紛失してしまったとしても、メタマスクにログイン出来る状態であれば再度確認出来るので、確認手順を覚えておきましょう。
【PC版】シークレットリカバリーフレーズの確認方法
PC版でシークレットリカバリーフレーズを確認する手順は以下のようになります。
メタマスクにログインをして、右上の「アイコンマーク」をクリックしてください。
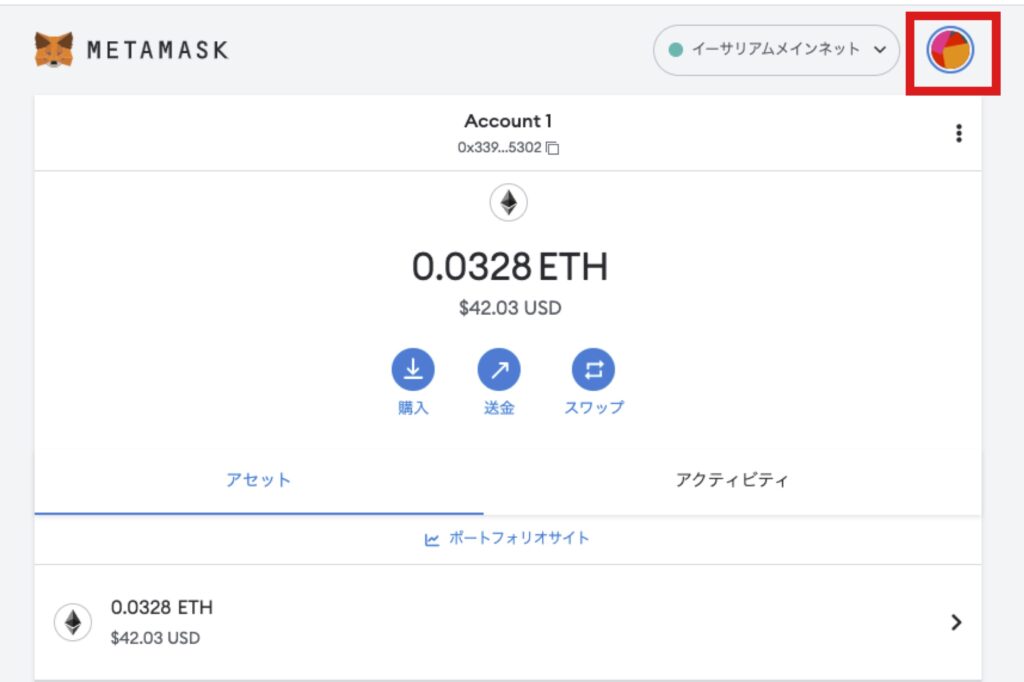
次に「設定」をクリックします。
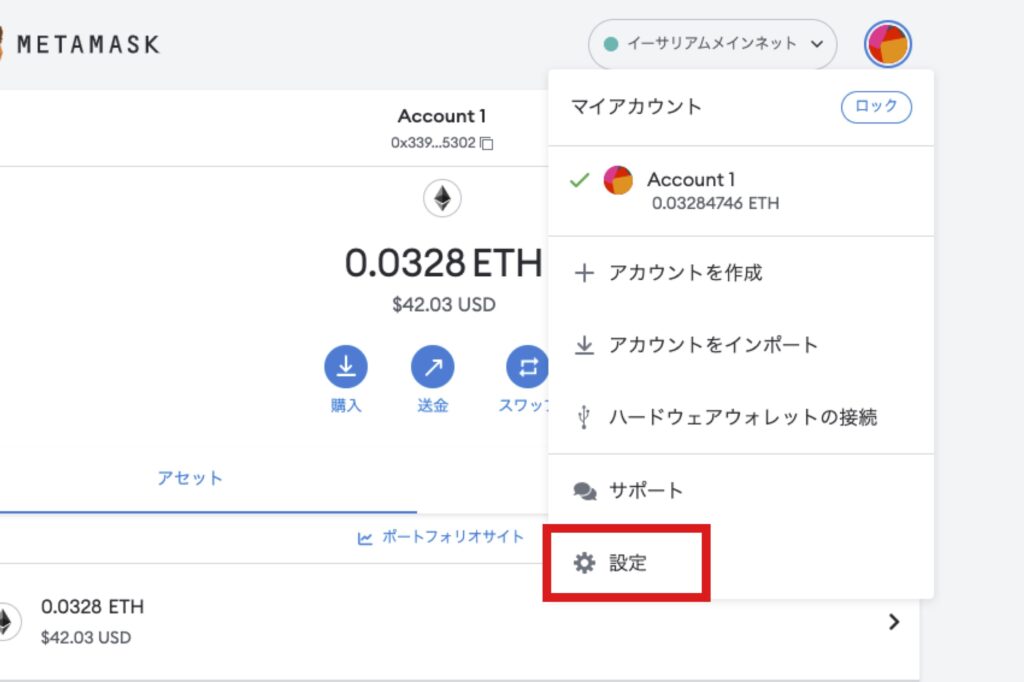
下記の画面が表示されるので「セキュリティとプライバシー」をクリック。
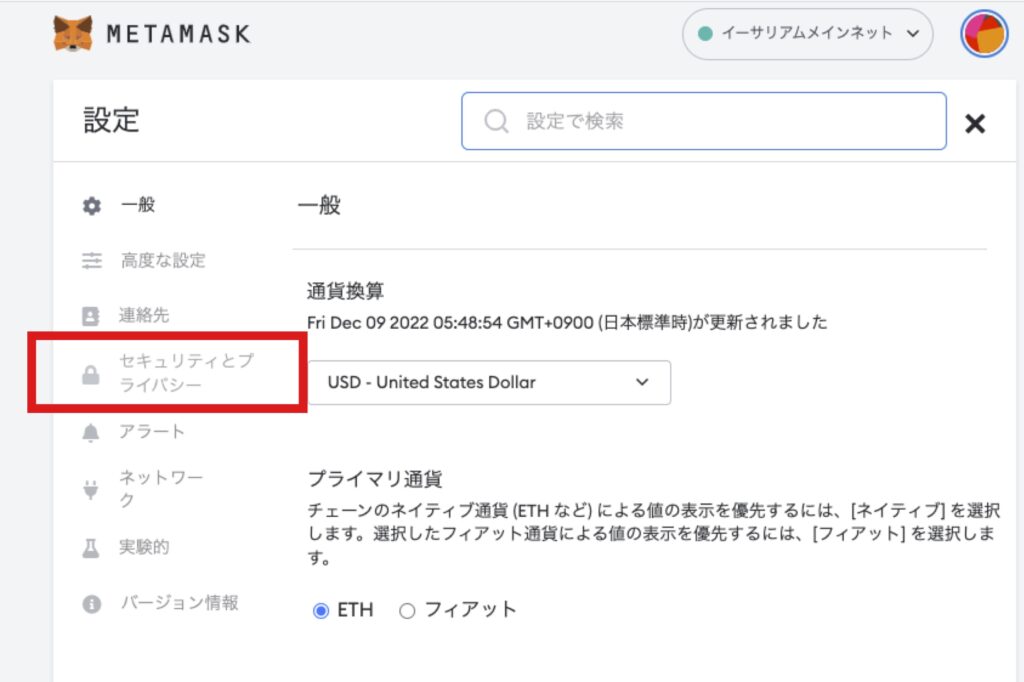
続いて「シークレットリカバリーフレーズを公開」をクリックしてください。
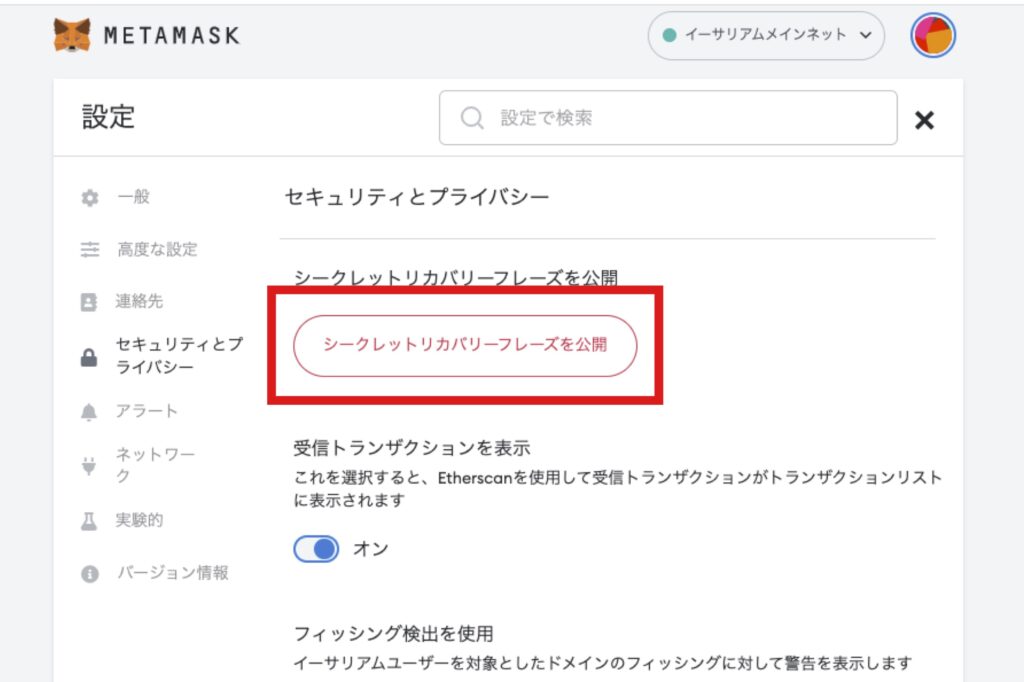
クリックすると、下記の画面が表示されると思いますので「ログインパスワード」を入力→「次へ」の順に操作を進めて下さい。
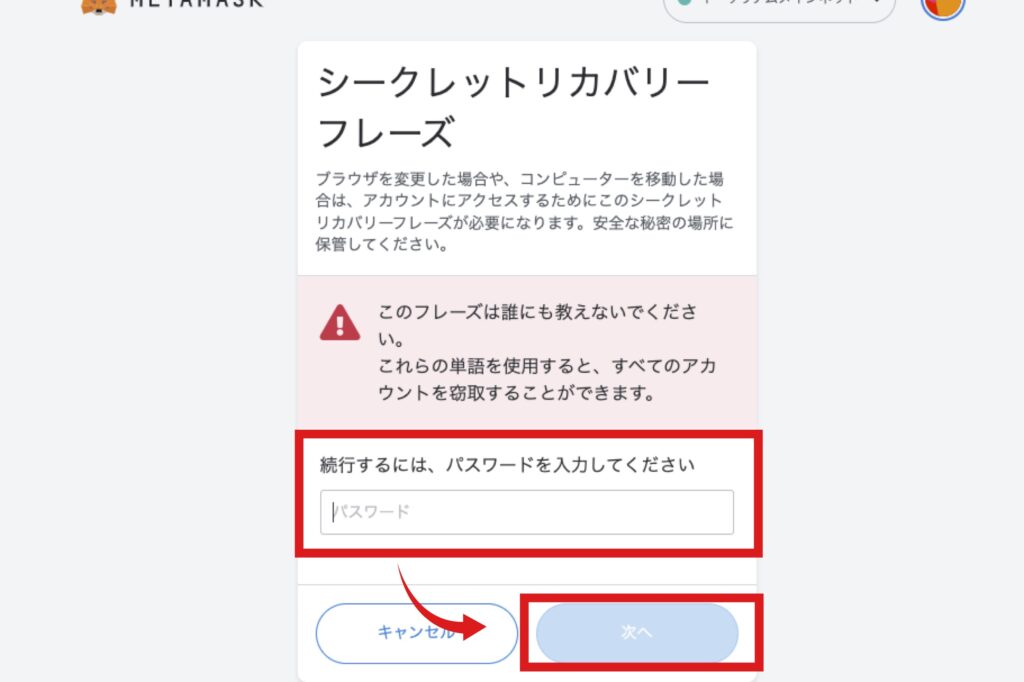
シークレットリカバリーフレーズが表示されます。
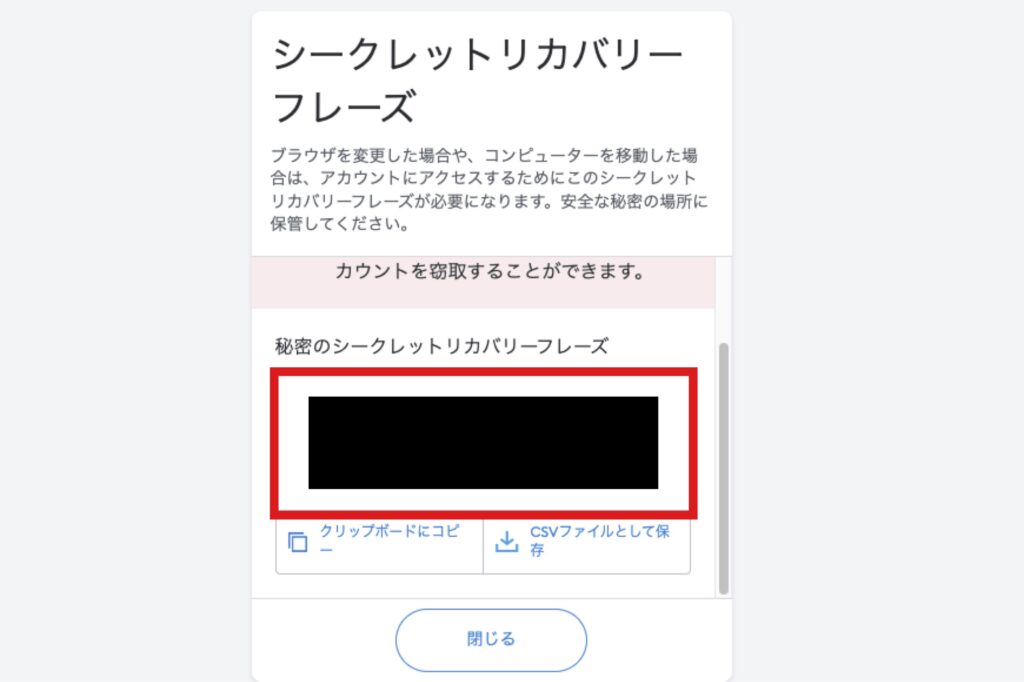
【スマホアプリ版】シークレットリカバリーフレーズの確認方法
スマホアプリ版のメタマスクで確認する手順について解説します。
メタマスクにログインして、左上の「メニューバー」→「設定」をタップの順に、進めて下さい。
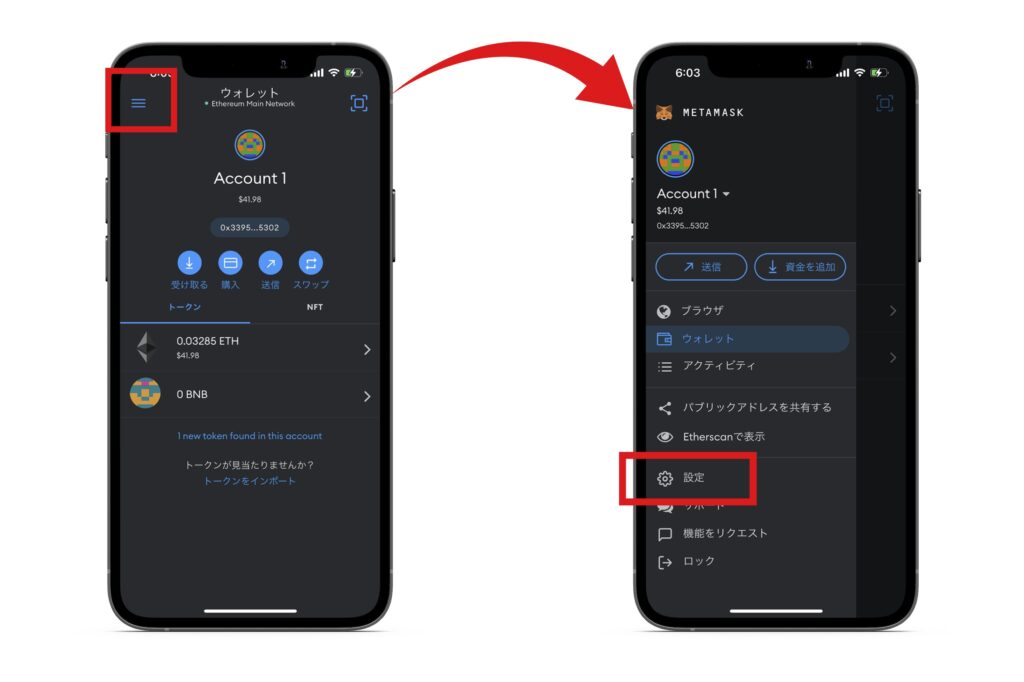
次に「セキュリティとプライバシー」→「秘密のリカバリーフレーズを表示」をタップの順に進めます。
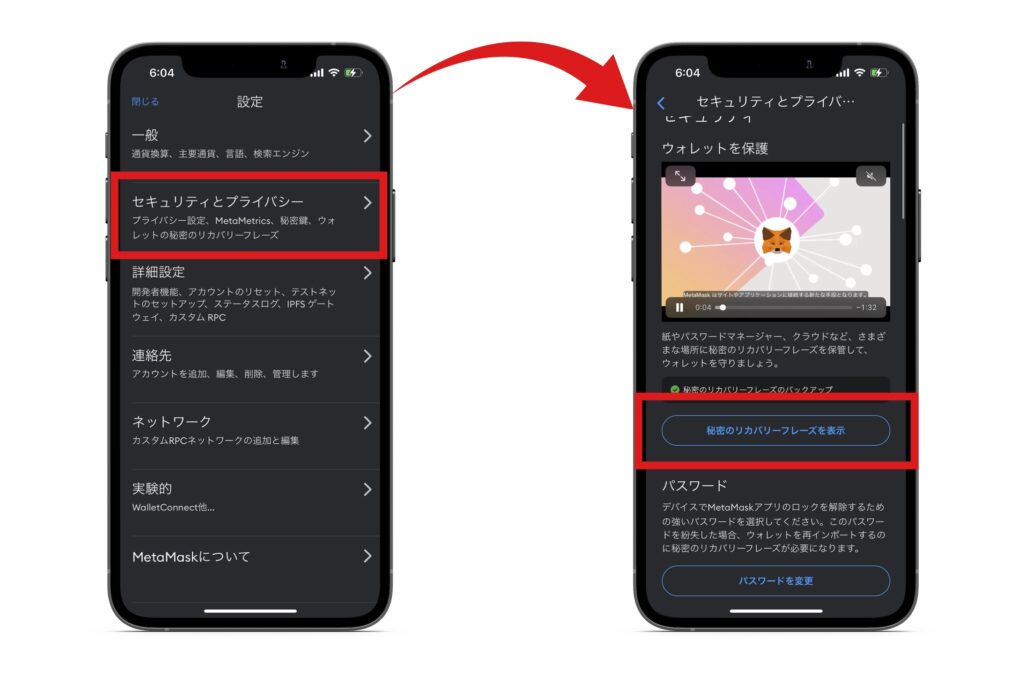
ログインパスワード入力画面が表示されるので「パスワード」を入力→「次へ」→「長押ししてSRPを表示」をタップの順に進めると、シークレットリカバリーフレーズが表示されます。
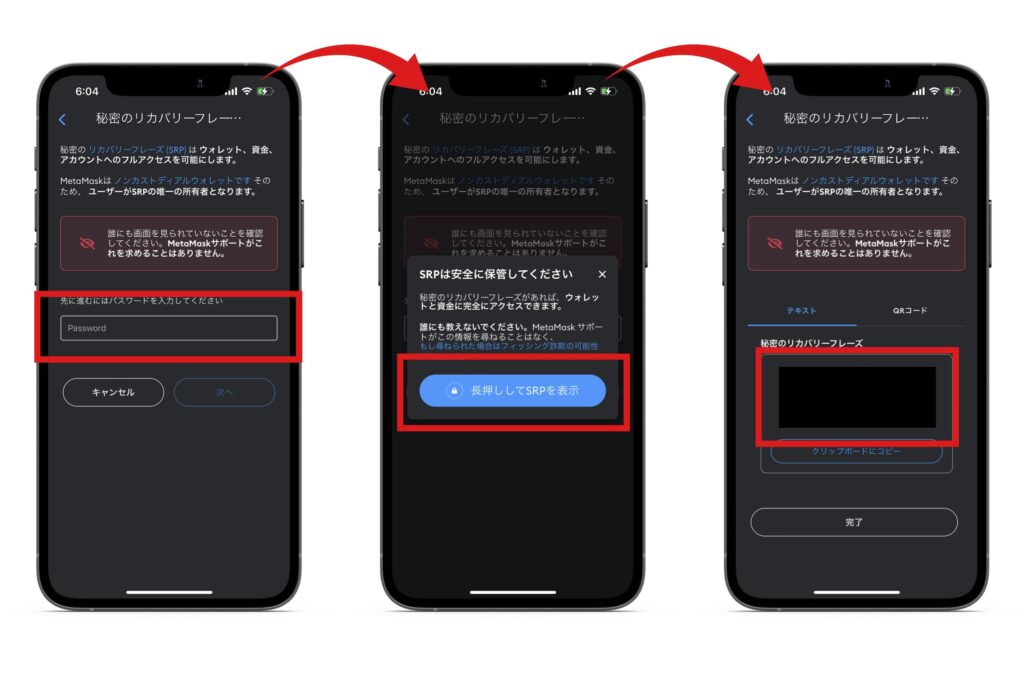
シークレットリカバリーフレーズを使ったMetaMask(メタマスク)の同期方法
シークレットリカバリーフレーズの確認方法をマスター出来たら、次はメタマスクを同期する方法について見ていきましょう。
メタマスクを同期するパターンは、主に下記の2パターンが存在します。
メタマスクを同期するパターン
- 両方のデバイスにメタマスクがインストールされているパターン
- どちらか片方のデバイス(PC or スマホ)にメタマスクがインストールされていないパターン
上記2パターンを、それぞれ「PC→スマホ」へ同期する場合と「スマホ→PC」へ同期する場合の両方を解説するので、次の4パターンを解説します。
ご自身が同期したいパターンはどれに該当するのかを確認して参考にしてください。
【PC→スマホ】シークレットリカバリーフレーズを使ったメタマスクの同期方法
最初に「PC版のメタマスクをインストール済みで、スマホアプリ版のメタマスクをまだインストールしていない場合」に、アカウントを同期させる方法について解説します。
こスマホ版のメタマスクを誤って削除してしまった時やスマホを新しくした場合などの「メタマスク復旧」の場合もこの手順となります。
手順は以下のようになります。
【メタマスク】シークレットリカバリーフレーズの確認方法【PC版】で解説した手順で、シークレットリカバリーフレーズを表示させ、写真を撮るかメモをとってください。
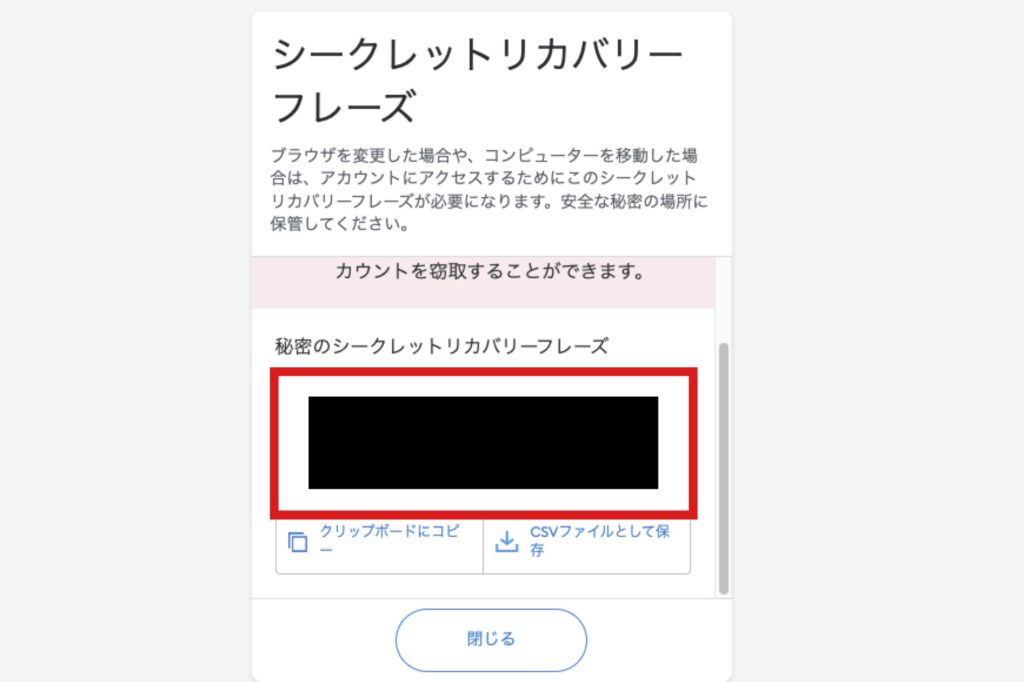
メタマスクのスマホアプリをインストールしてください。
インストールが完了したら、メタマスクを開いて「開始」→「秘密のリカバリーフレーズを使用してインポートします」をタップの順に、進めてください。
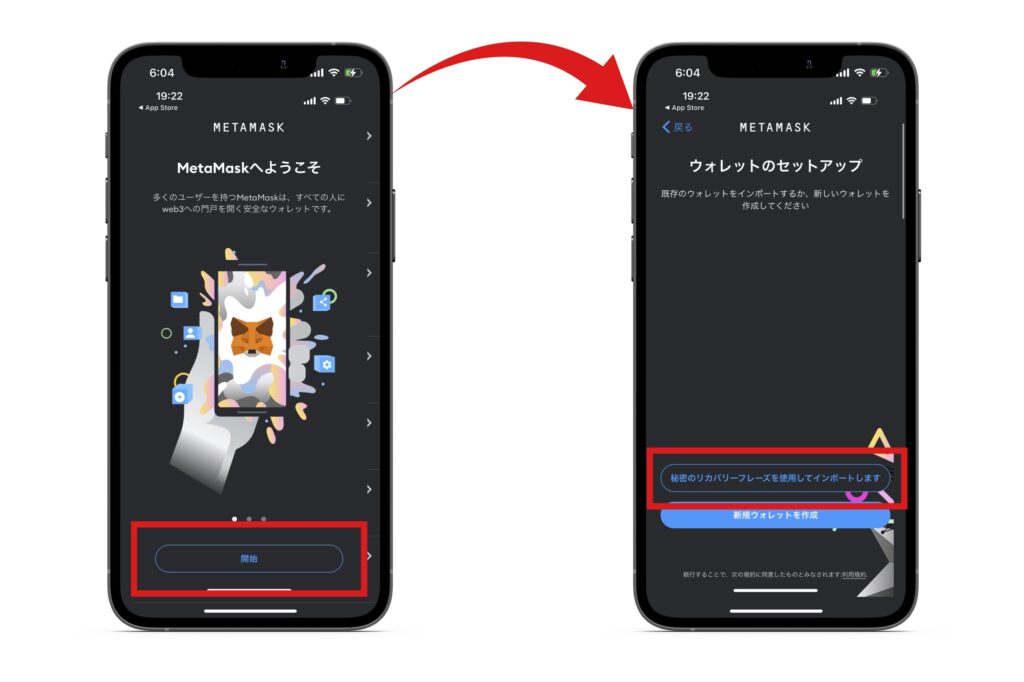
「同意する」→「シークレットリカバリーフレーズ・新しいパスワード」をそれぞれ入力の順に、進めてください。
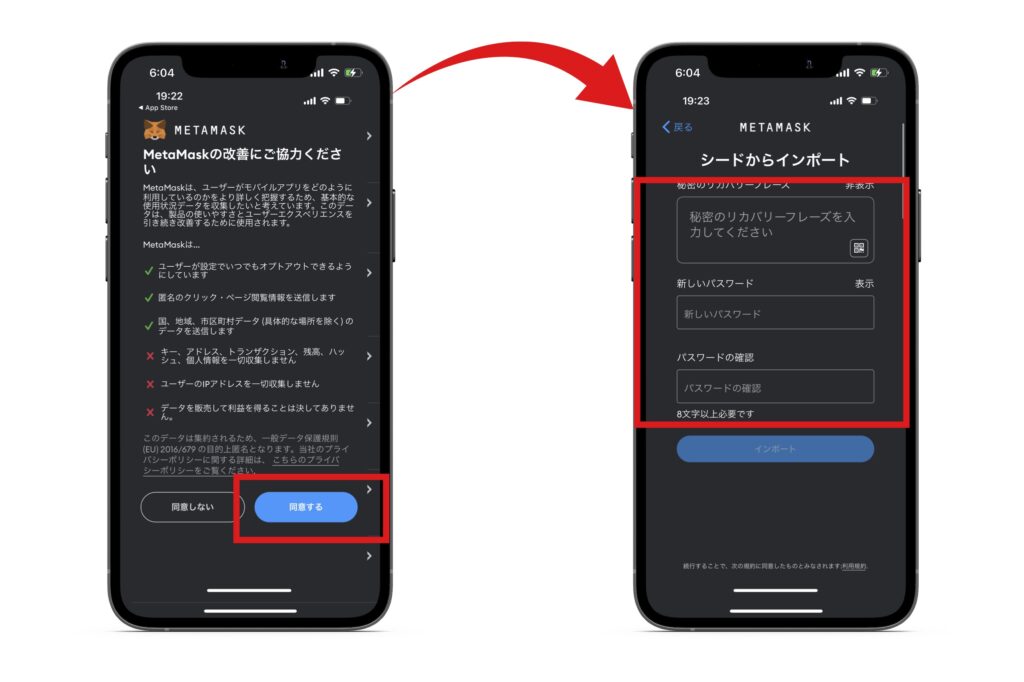
「インポート」をタップすれば、同期が完了します。
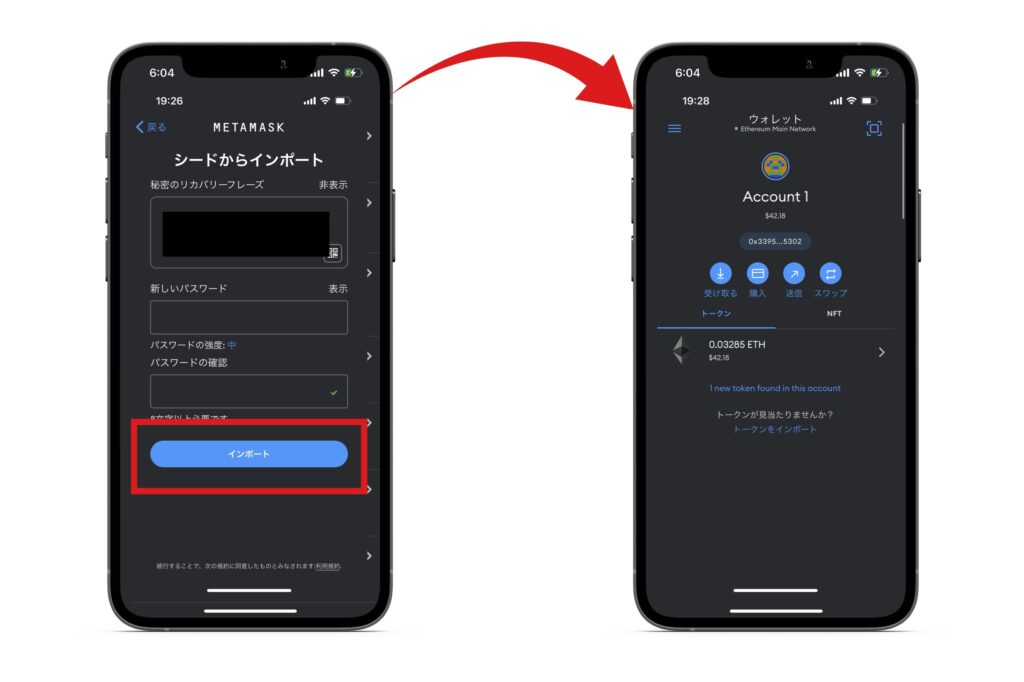
【両デバイスにウォレットインストール済みの場合】メタマスクアカウントをPC→スマホに同期する方法
ここでは既に「PC・スマホ」の両方にメタマスクをインストールしている状態で「PCで新しく作ったアカウントをスマホに同期したい場合の手順」について解説します。
同期する手順は下記の2STEPです。
【ウォレットインストール済み】メタマスクアカウントをPC→スマホに同期する方法
- PC版のメタマスクから秘密鍵を取得
- スマホ版のメタマスクでアカウントをインポート
順番に解説していきます。
1.PC版のメタマスクから秘密鍵を取得
PC版のメタマスクにログインして「赤枠で囲んだアイコン」をクリックしてください。
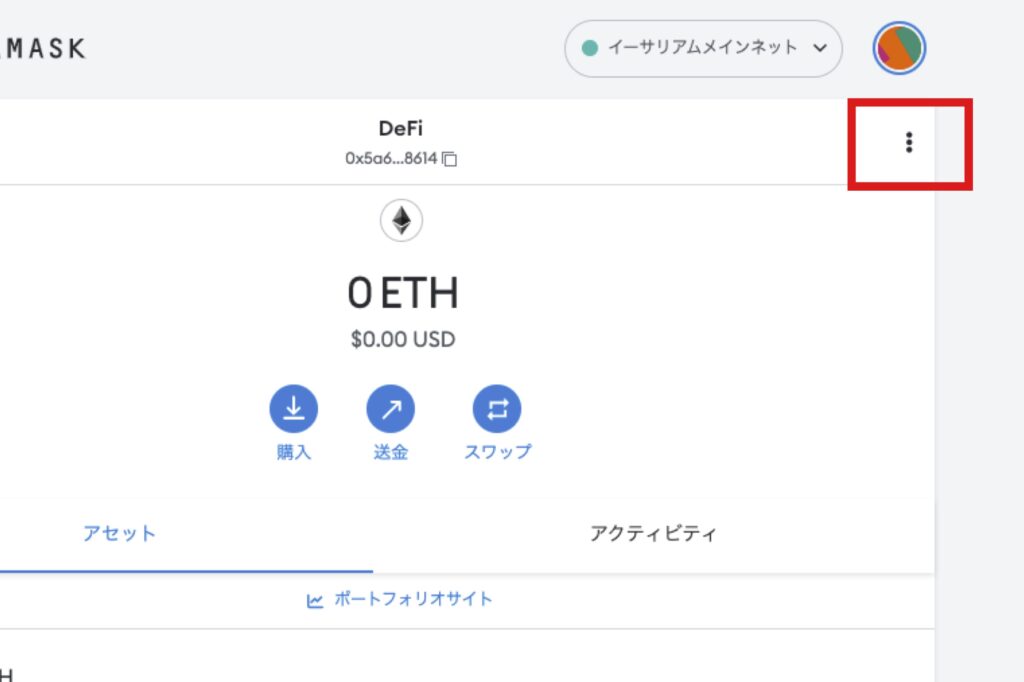
「アカウントの詳細」をクリックします。
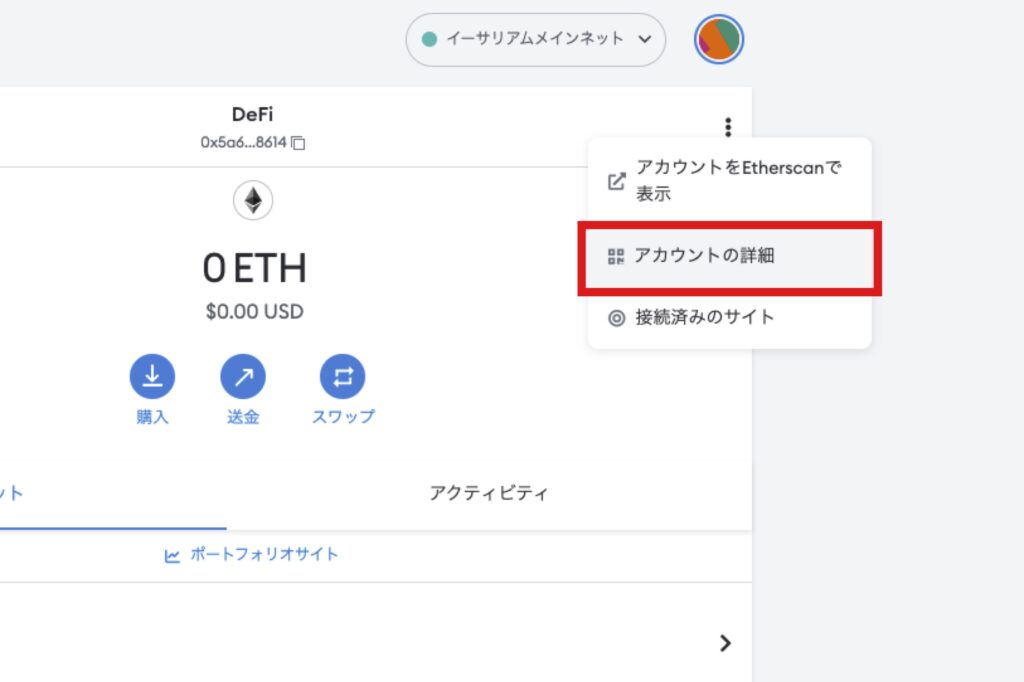
下記のポップアップが表示されるので「秘密鍵のエクスポート」をクリック。
※QRコードから同期する方法もありますが、読み取りがうまくいかない場合も多いので、この記事では秘密鍵の入力で同期する方法を解説します。
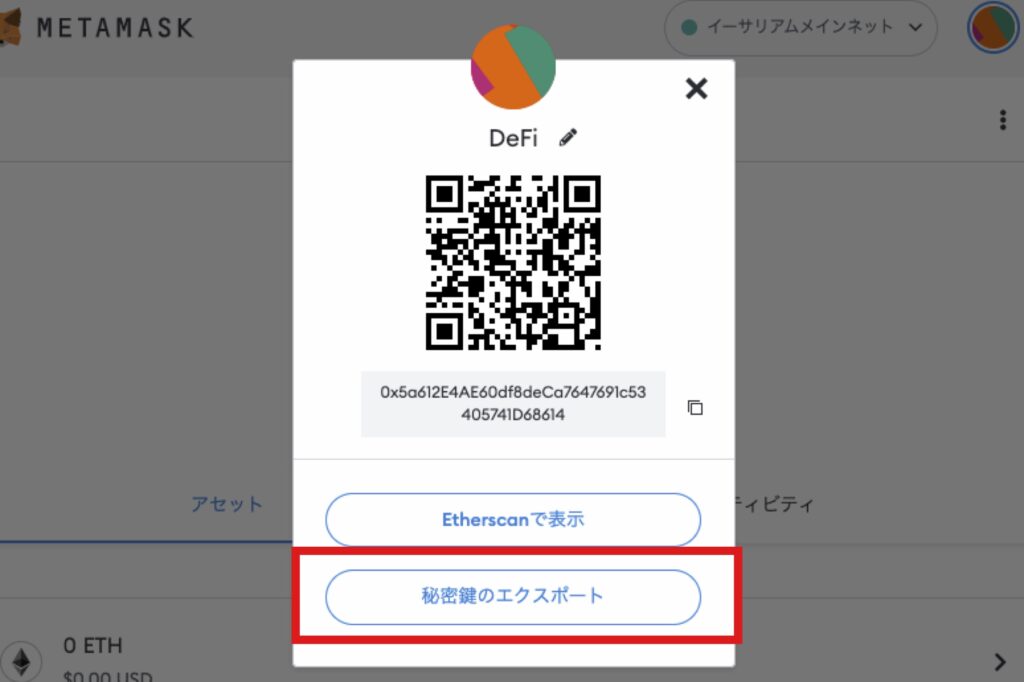
パスワードの入力を求められるので「ログインパスワード」を入力→「確認」をクリック、の順に進めて下さい。
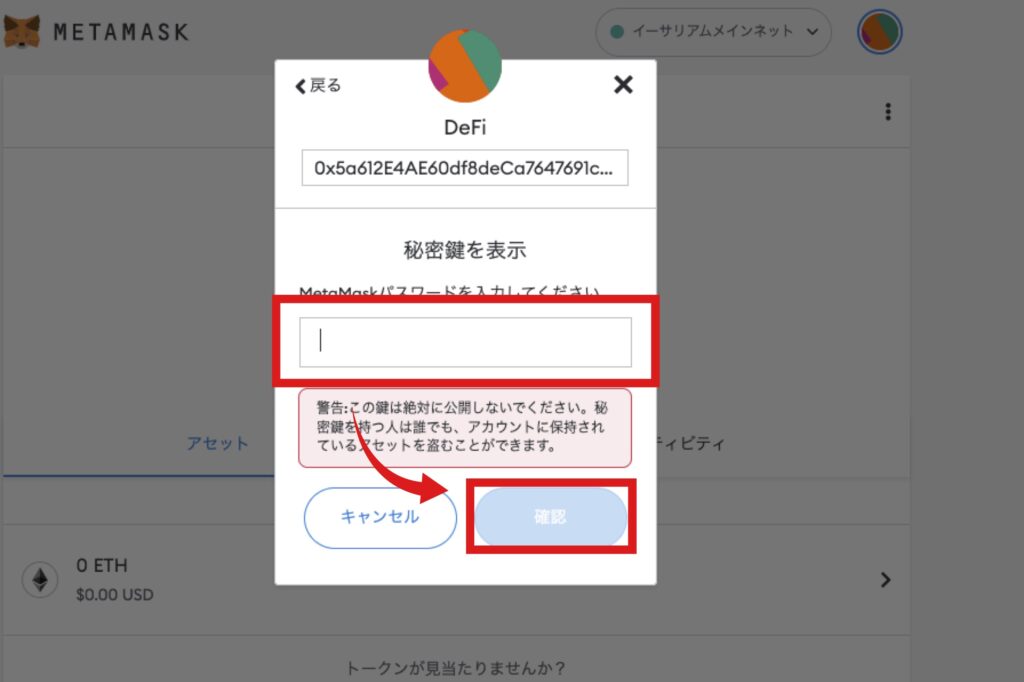
秘密鍵が表示されるので、コピーします。その後、メールを送るか、同期されているメモに貼り付けるか等をして、スマホに秘密鍵を送ってください。
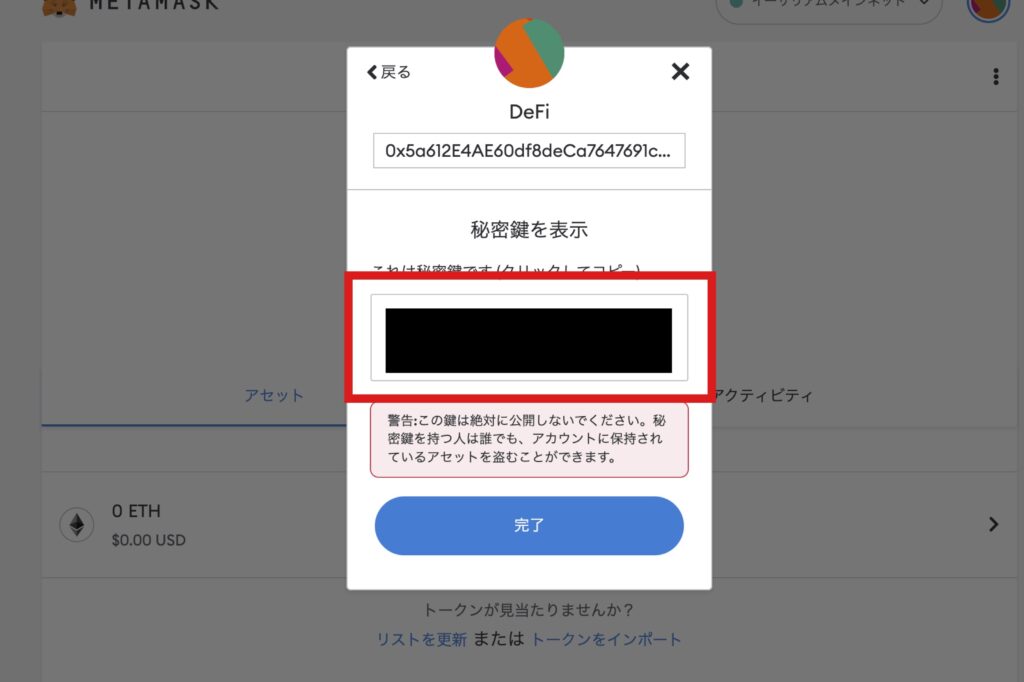
2.スマホ版のメタマスクでアカウントをインポート
秘密鍵をスマホに送ったら、メタマスクにログインし、左上の「メニューバー」→アカウントの横に表示される「下矢印アイコン」をタップの順に、進めて下さい。
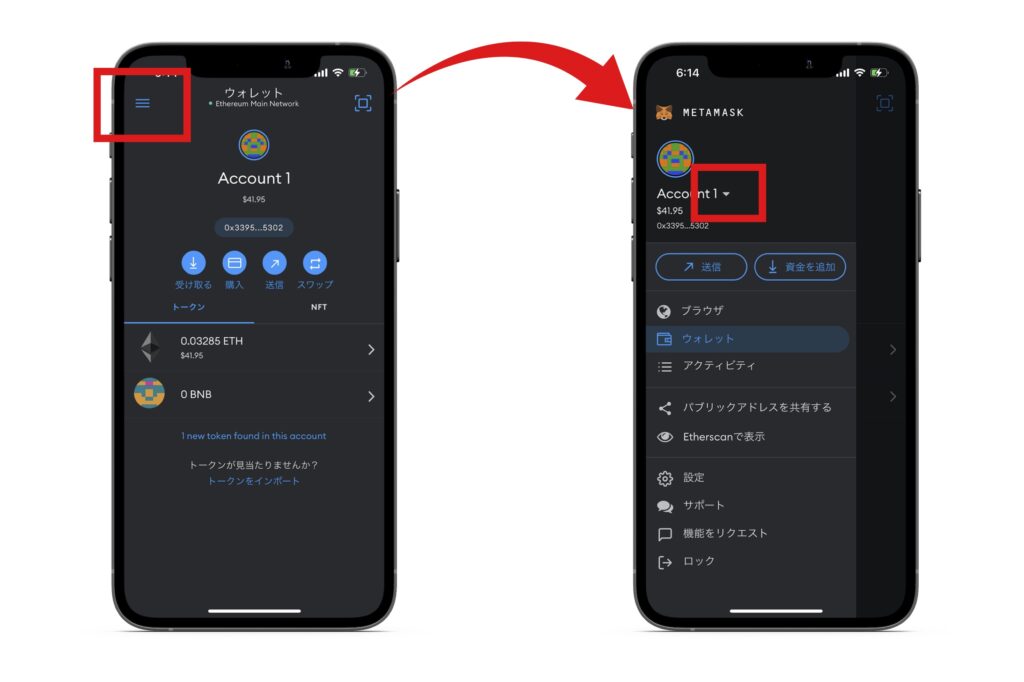
「アカウントをインポート」→「秘密鍵」を貼り付けの順に、進めます。
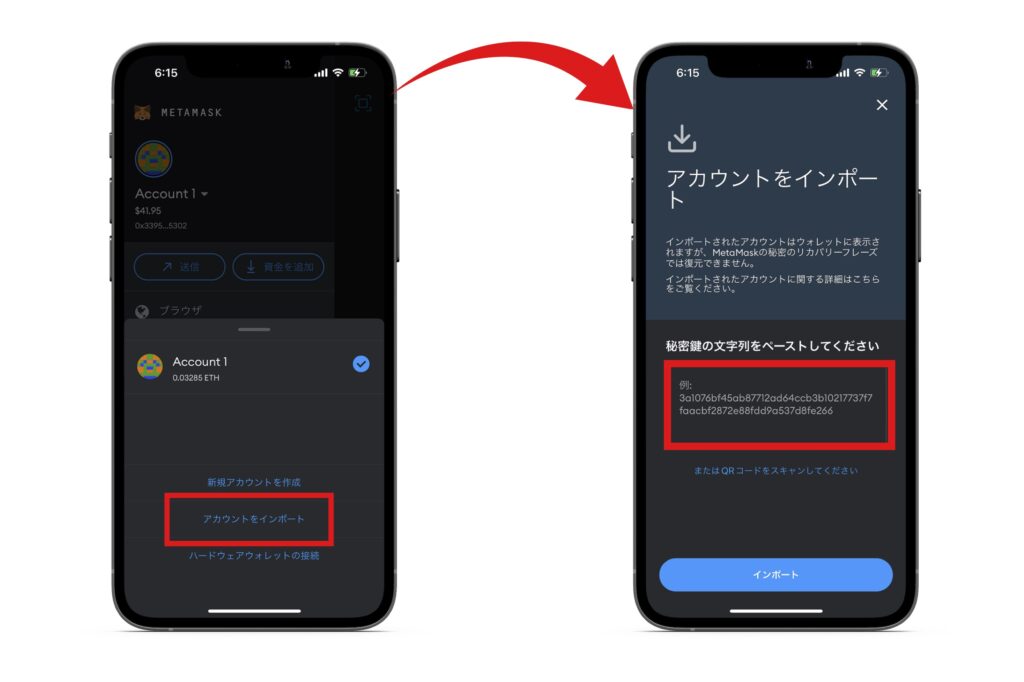
最後に「インポート」をタップし「アカウントがインポートされました!」と表示されれば、同期完了です。
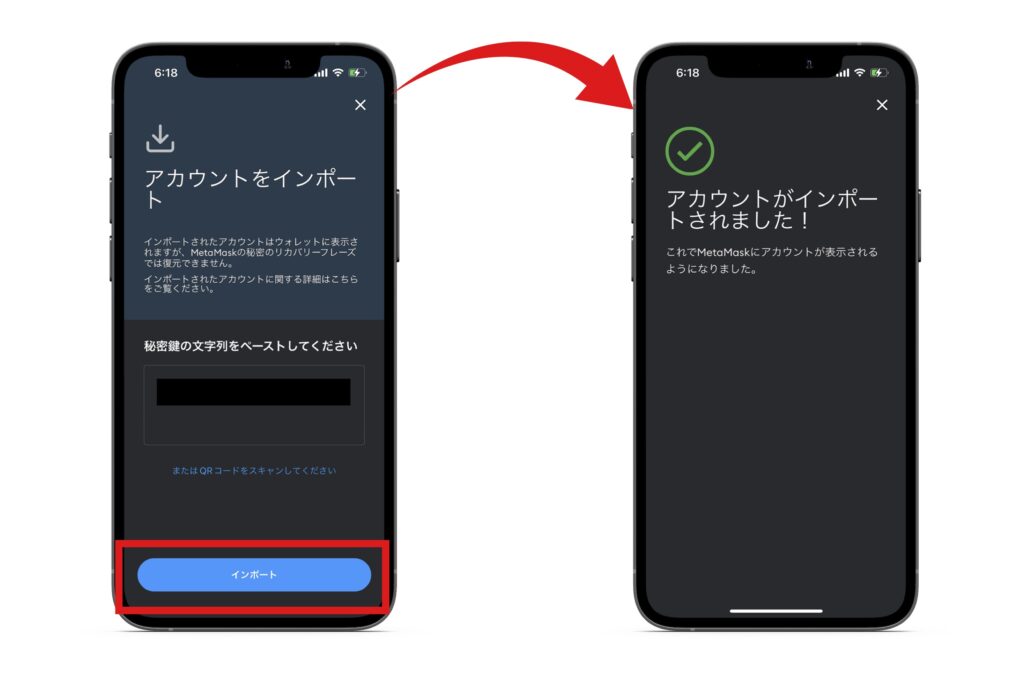
【スマホ→PC】シークレットリカバリーフレーズを使ったメタマスクの同期方法
次に「スマホアプリ版のメタマスクをインストール済みで、PC版のメタマスクをまだインストールしていない場合」に、アカウントを同期させる方法について解説します。
PCのメタマスクを誤って削除してしまった時などの「復旧時」の手順も、以下で解説する手順と同じになります。
【メタマスク】シークレットリカバリーフレーズの確認方法【スマホ版】で解説した手順で、シークレットリカバリーフレーズを表示させ、写真を撮るかメモをとってください。
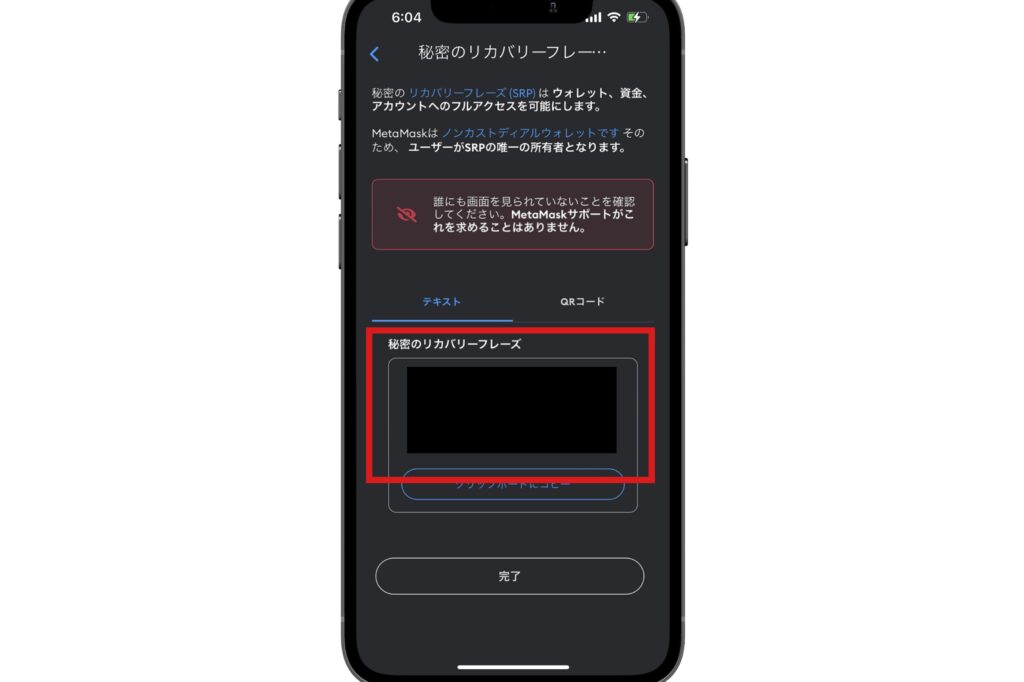
公式サイトにアクセスして「メタマスクをインストールする」をクリックしてください。
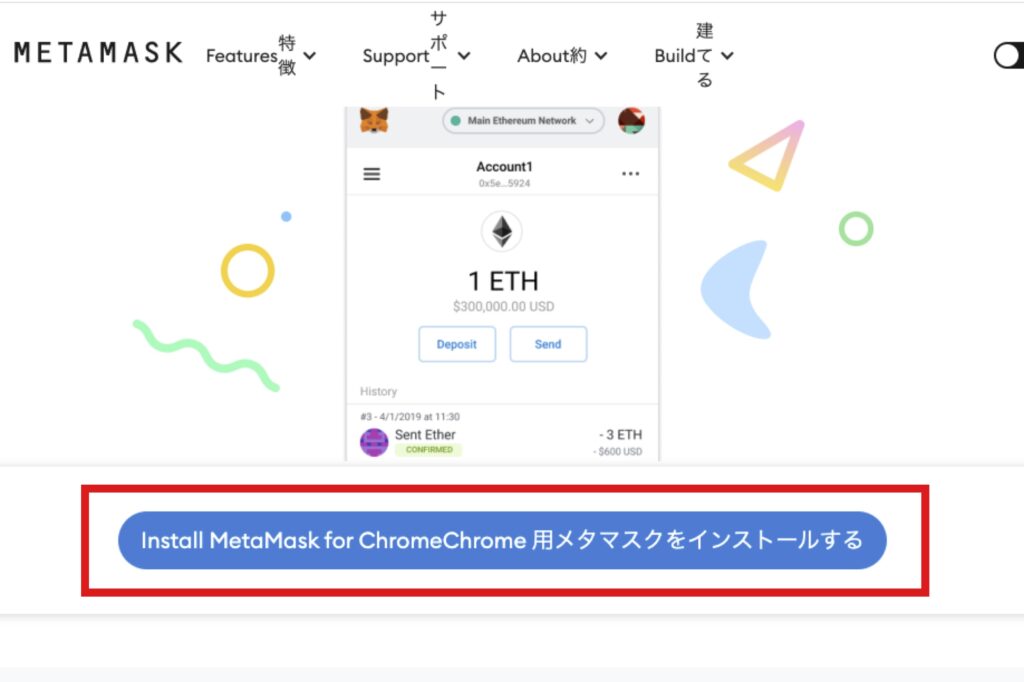
chrome ウェブストアが開くと思うのでcします。
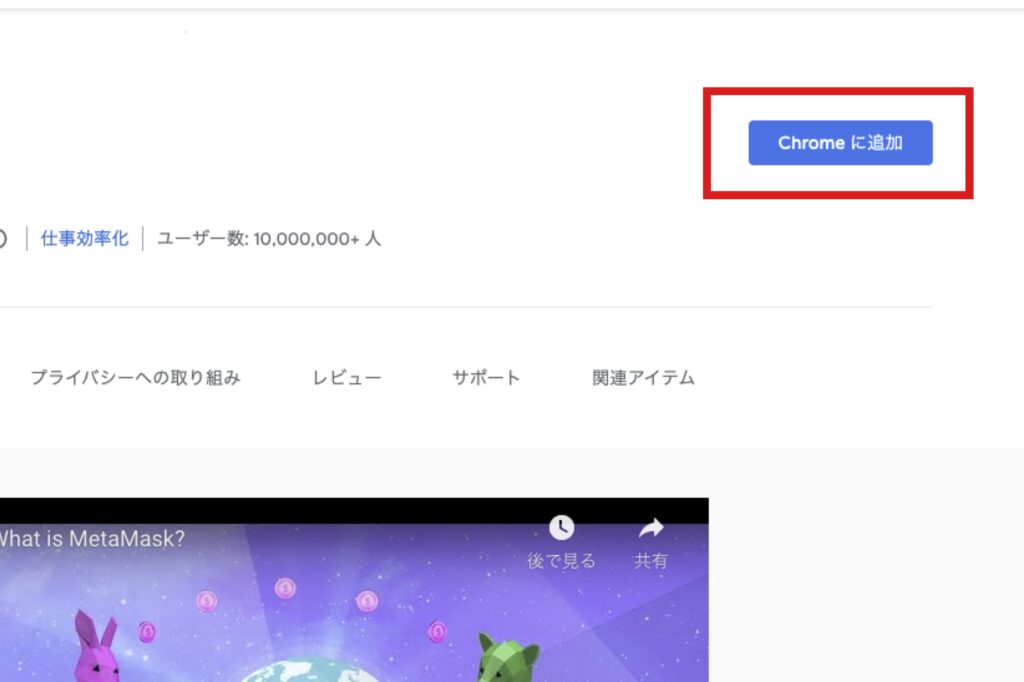
下記のポップアップが表示されるので「拡張機能を追加」をクリック。
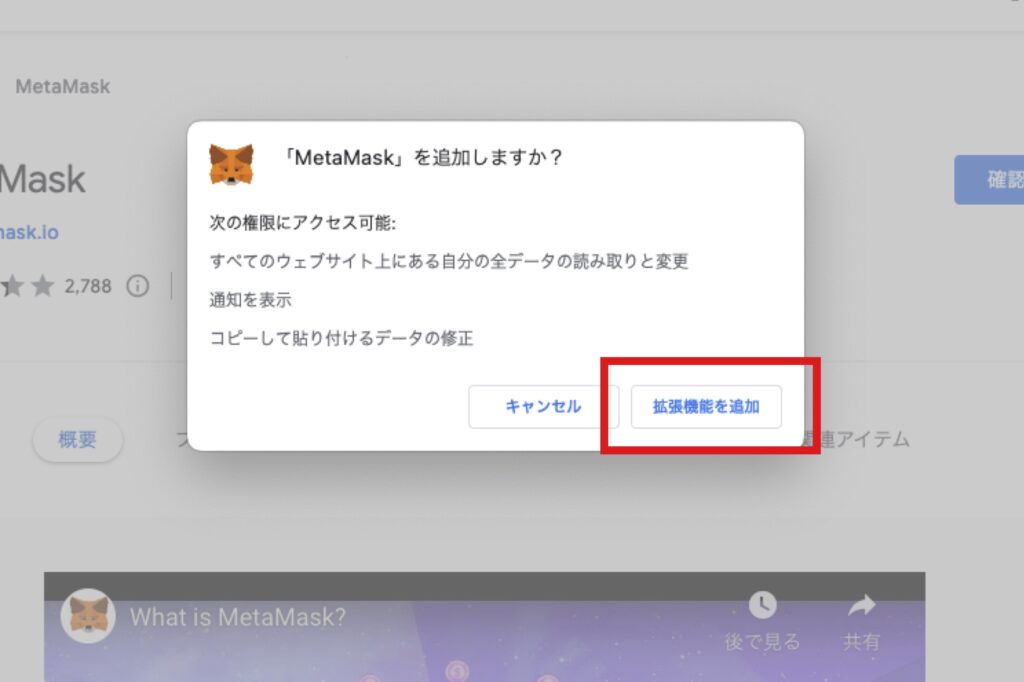
メタマスクを開き「開始」をクリックしてください。
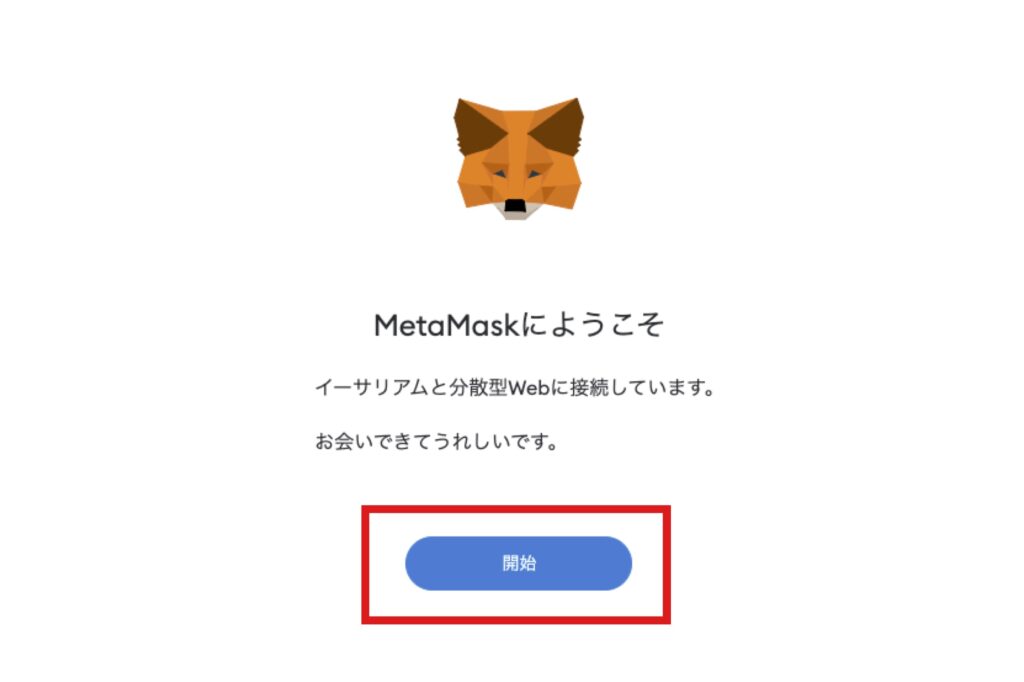
下記の画面に切り替わると思うので「いいえ、すでにシークレットリカバリーフレーズを持っています」の欄の「ウォレットをインポート」をクリックします。
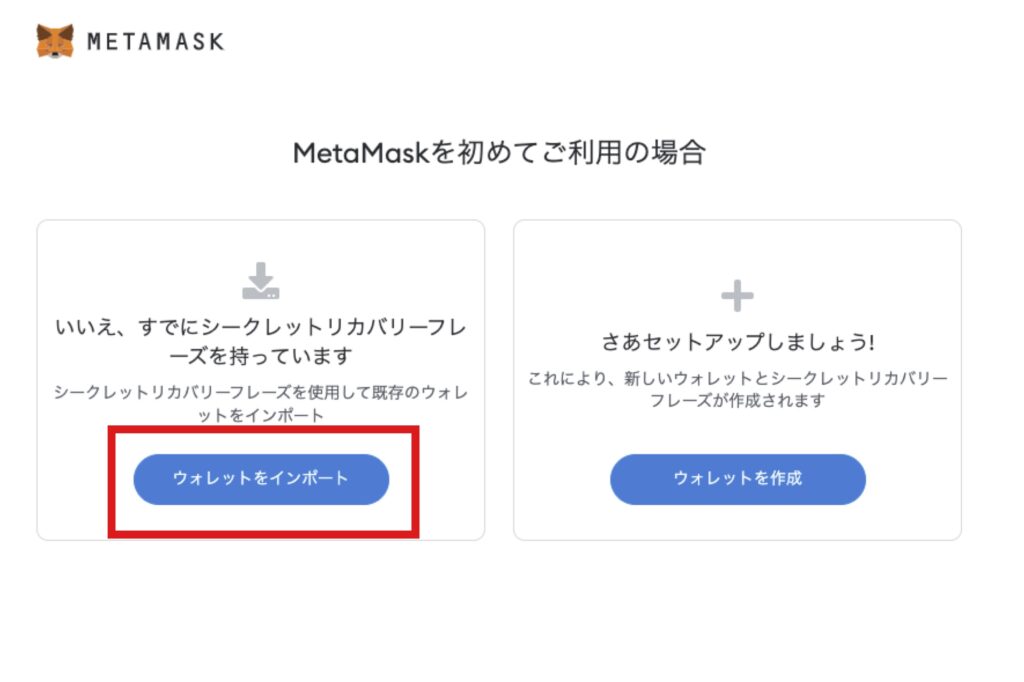
次に「同意する」をクリック。
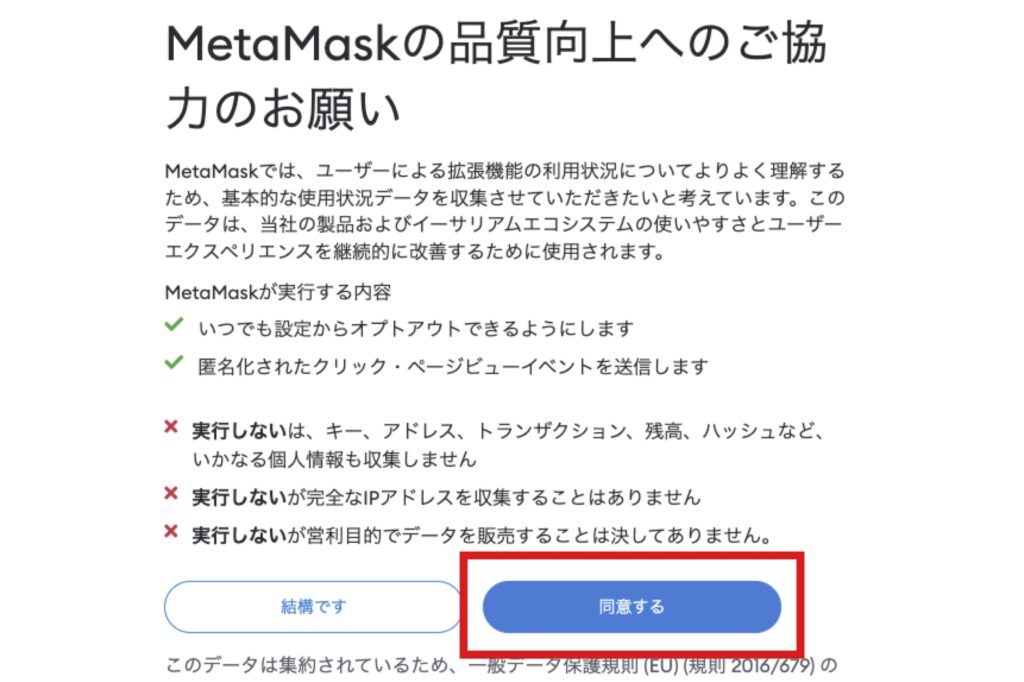
下記の画面が表示されるので「シークレットリカバリーフレーズ・パスワード・チェックボックス」をそれぞれ入力してください。
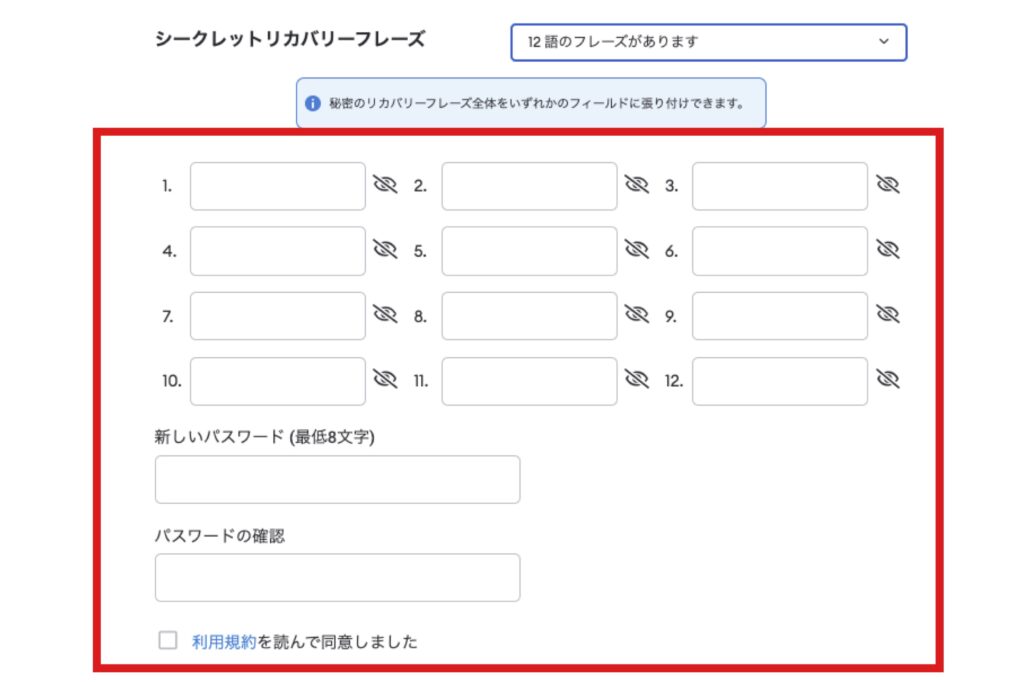
入力が完了したら「インポート」をクリックします。
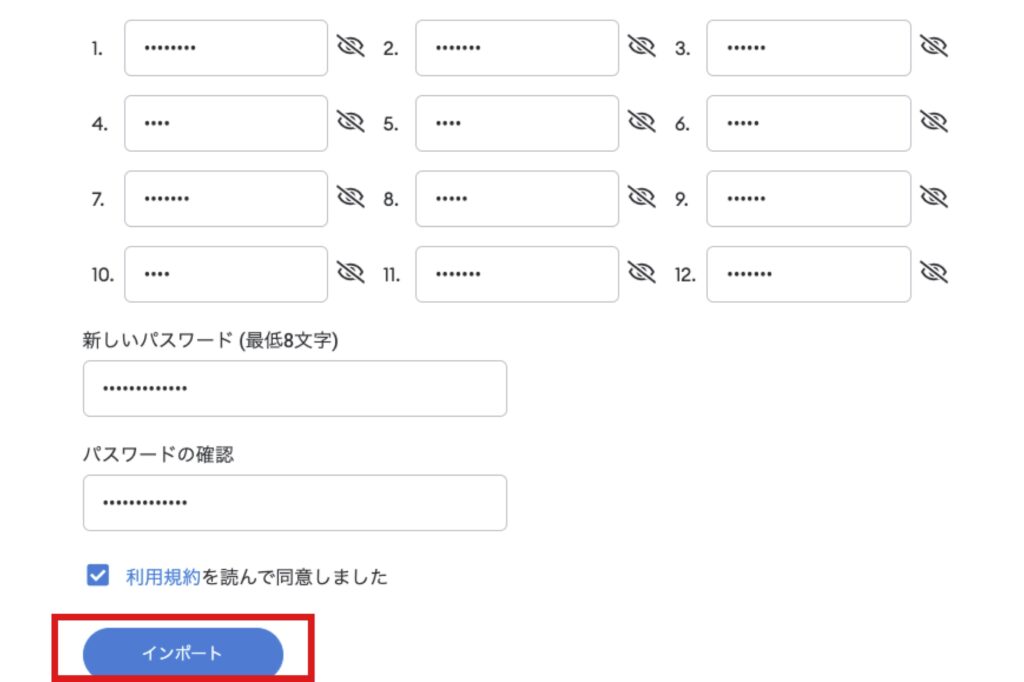
下記の「おめでとうございます」という画面が表示されれば、同期完了です。「全て完了」をクリックしてください
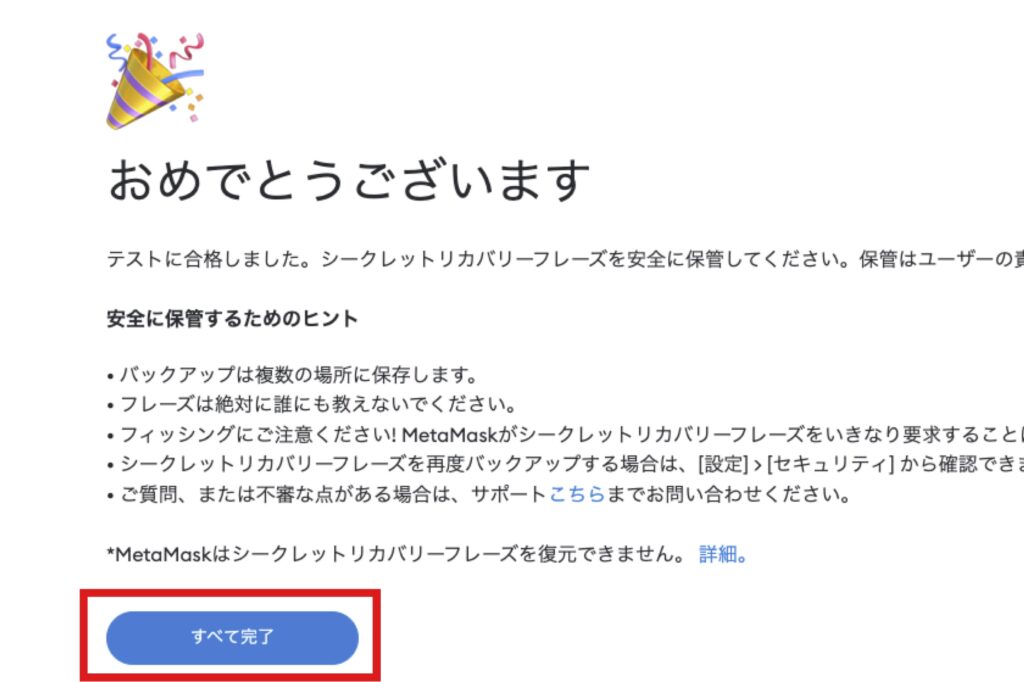
下記の様に、メタマスクのアカウントが同期されます。
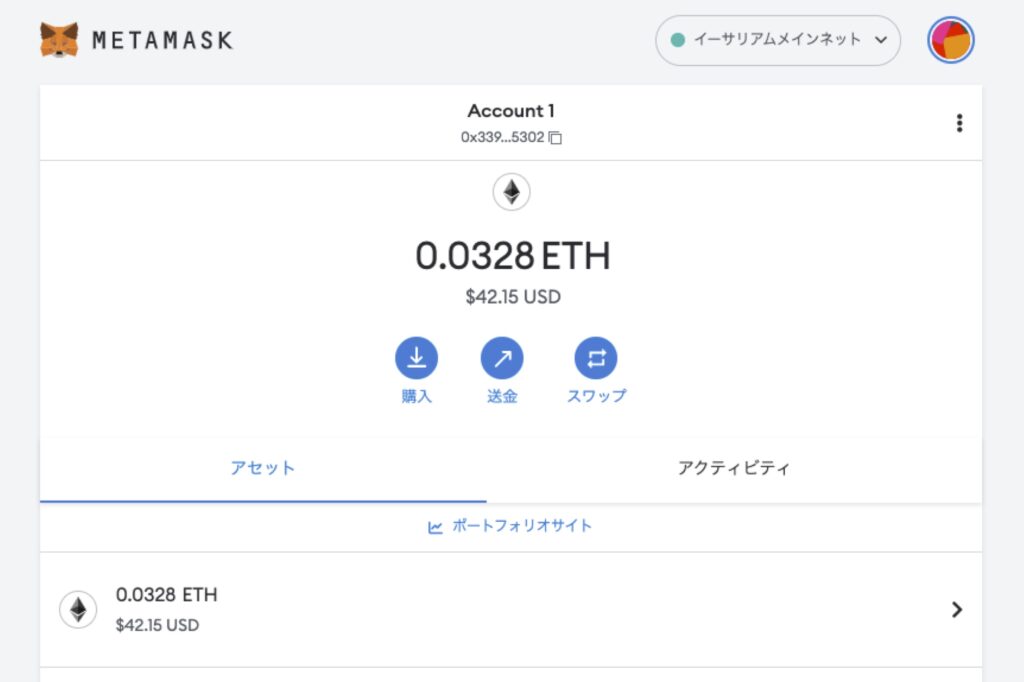
【両デバイスにウォレットインストール済みの場合】メタマスクアカウントをスマホ→PCに同期する方法
こちらは、既に「PC・スマホ」の両方にメタマスクをインストールしている状態で「スマホアプリで新しく作ったアカウントをPCに同期したい場合の手順」についての解説になります。
同期する手順は下記の2STEPです。
【ウォレットインストール済み】メタマスクアカウントをスマホ→PCに同期する方法
- スマホ版のメタマスクから秘密鍵を取得
- PC版のメタマスクでアカウントをインポート
順番に解説していきます。
1.スマホ版のメタマスクから秘密鍵を取得
メタマスクにログインして、左上の「メニューバー」→「設定」をタップの順に、進めて下さい。
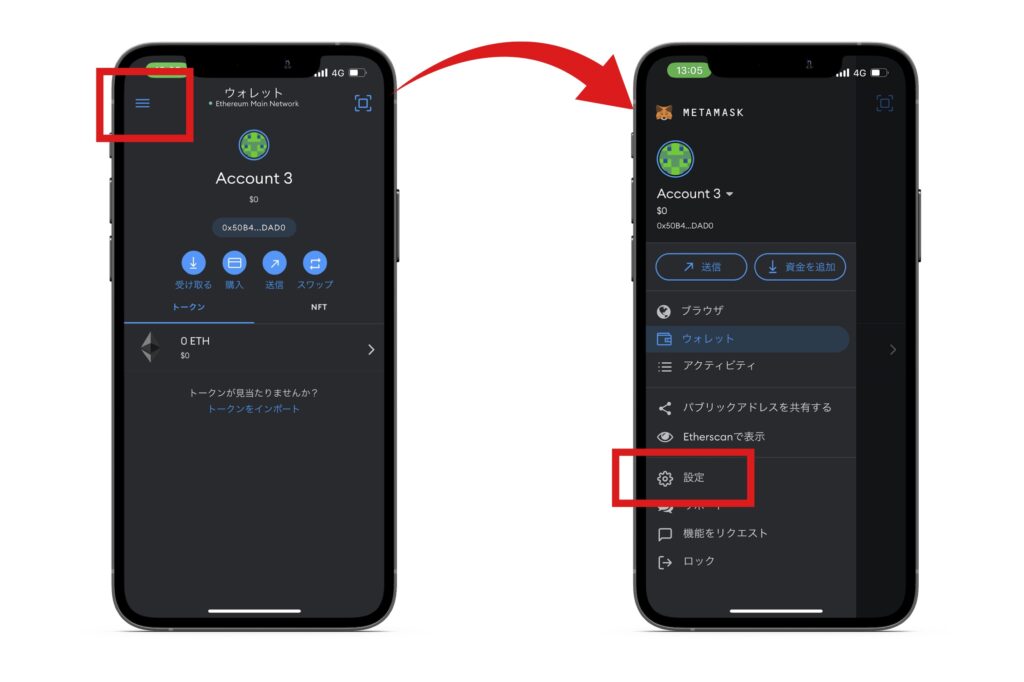
「セキュリティーとプライバシー」→「秘密鍵を表示」をタップの順に、進めます。
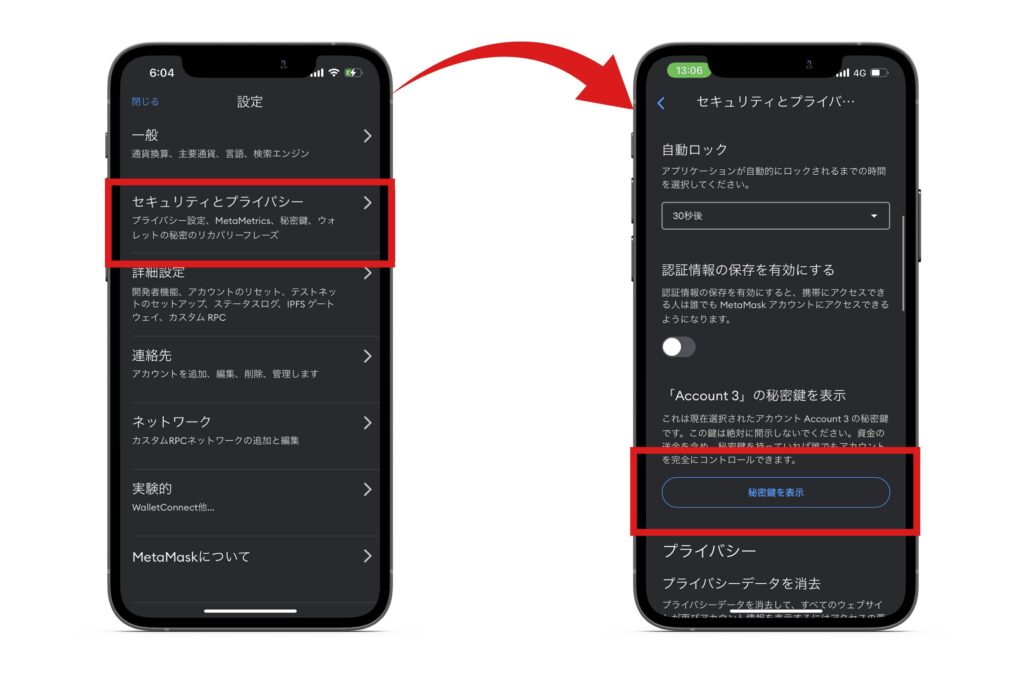
すると、パスワードの入力を求められるので「ログインパスワード」を入力→「次へ」→青いボタンを長押し→秘密鍵をコピーの順に、進めて下さい。
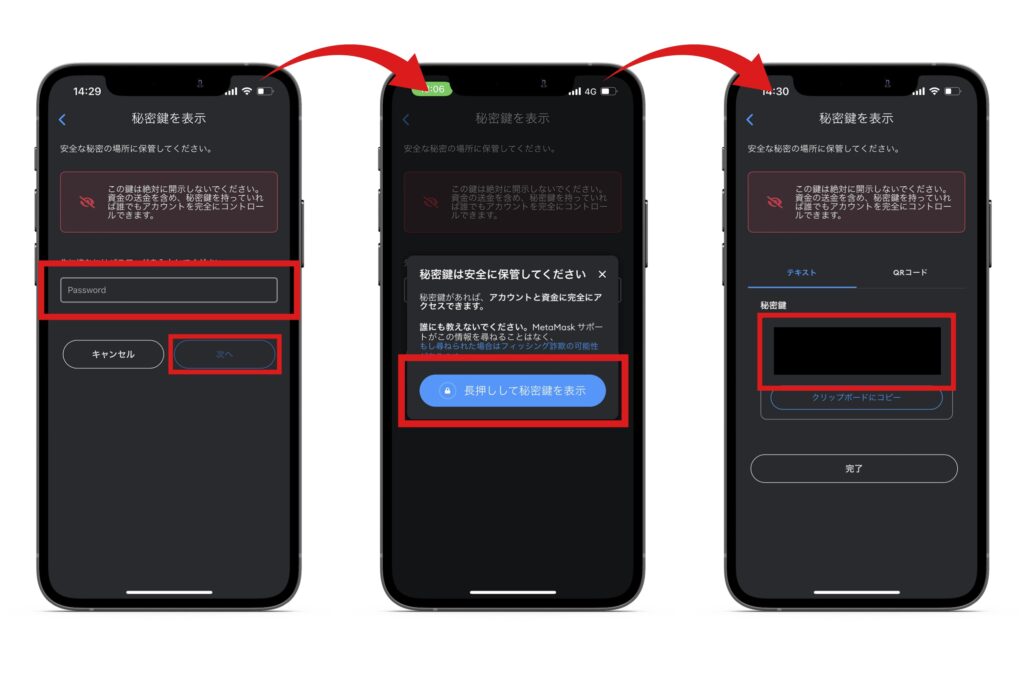
コピーした秘密鍵は、メールや、同期されるメモアプリに張り付ける等をして、PCに送ってください。
ここまでが終わったら、PC版のメタマスクに移ります。
2.PC版のメタマスクでアカウントをインポート
メタマスクにログインしたら、右上の「アイコンマーク」をクリックしてください。
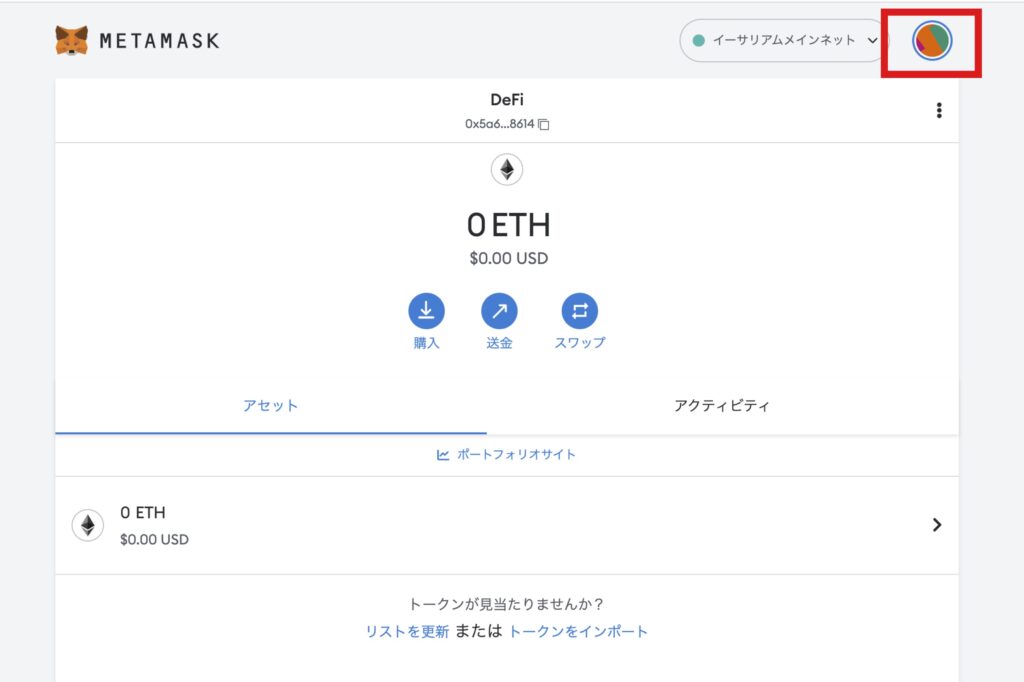
次に「アカウントをインポート」をクリックします。
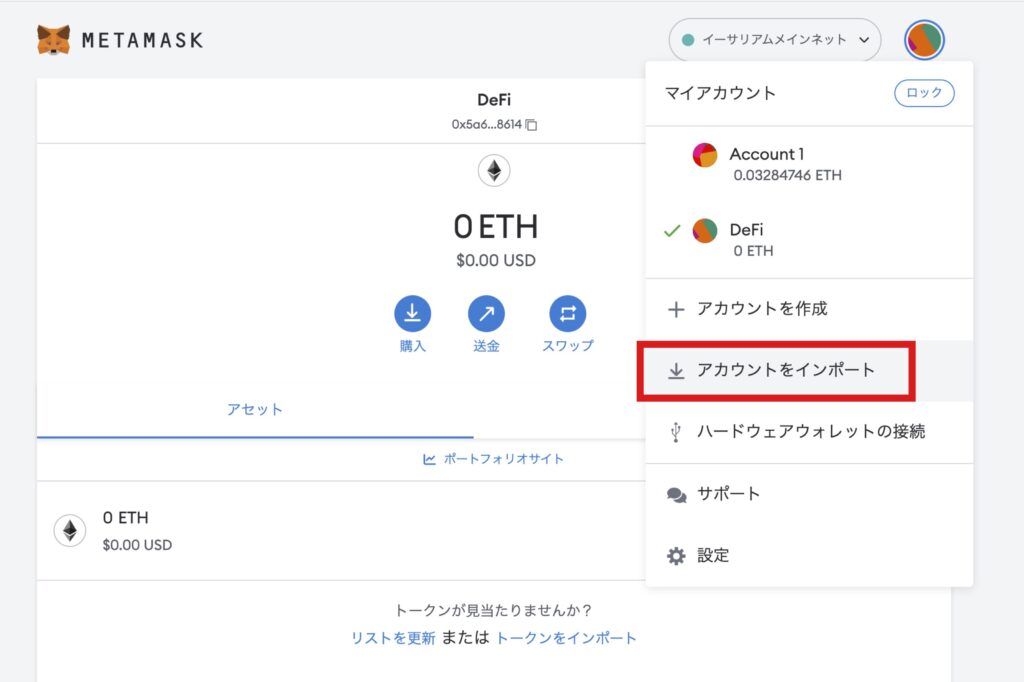
下記の画面が表示されるので、送った秘密鍵をコピー&ペーストして下さい。
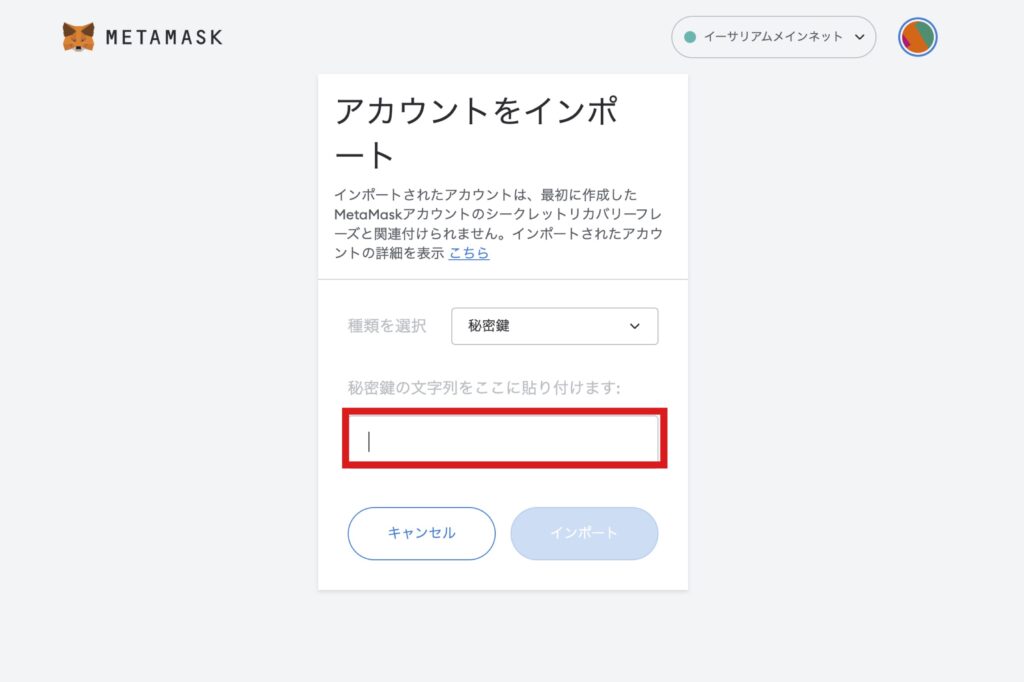
その後「インポート」をクリック。
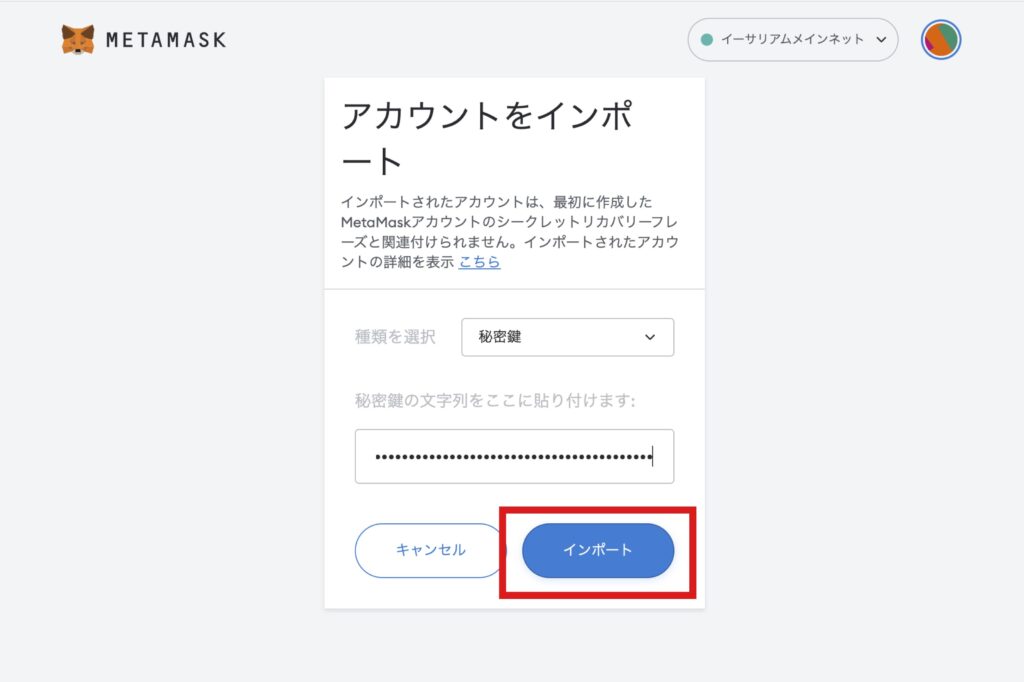
アカウントの同期が完了します。
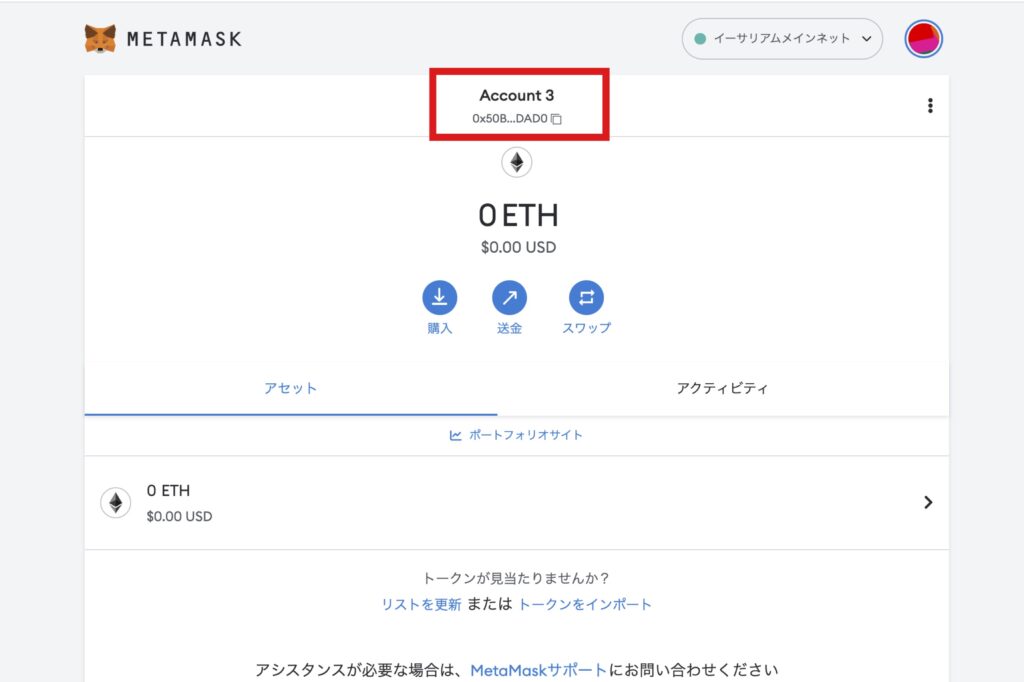
MetaMask(メタマスク)シークレットリカバリーフレーズの保管に関する注意点とオススメの保管方法
メタマスクを利用する際シークレットリカバリーフレーズの扱い方が最も重要になります。
そこでここでは、シークレットリカバリーフレーズの保管に関する注意点とおすすめの保管方法について解説していきます。
PCやスマホ内に画像データ・メモで保管しない
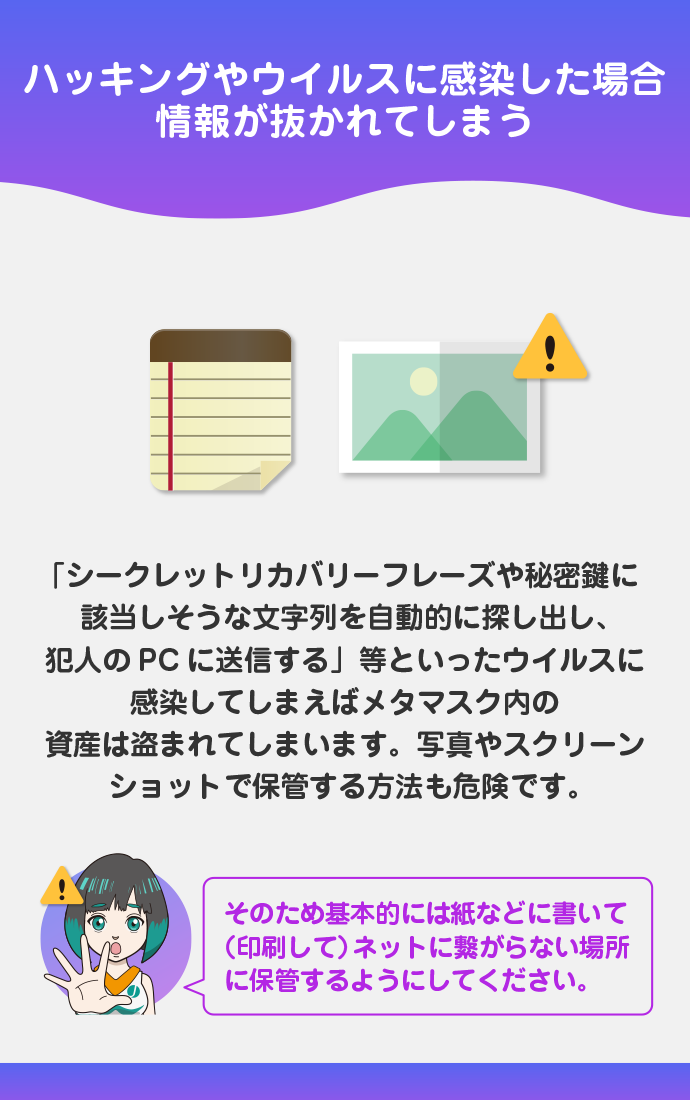
1つ目の注意点は「PCやスマホ内に画像データ・メモで保管しない」です。
なぜなら、ハッキングされた場合やウイルスに感染した場合、デバイスに記録されている「暗号資産に関する情報」が抜かれてしまうからです。
「シークレットリカバリーフレーズや、秘密鍵に該当しそうな文字列を自動的に探し出し、犯人のPCに送信する」等といったウイルスに感染してしまえば、メタマスク内の資産は盗まれてしまいます。
「写真」や「スクリーンショット」で保管する方法も危険です。
そのため、基本的には紙などに書いて(印刷して)ネットに繋がらない場所に保管するようにしてください。
シークレットリカバリーフレーズを他人に教えない
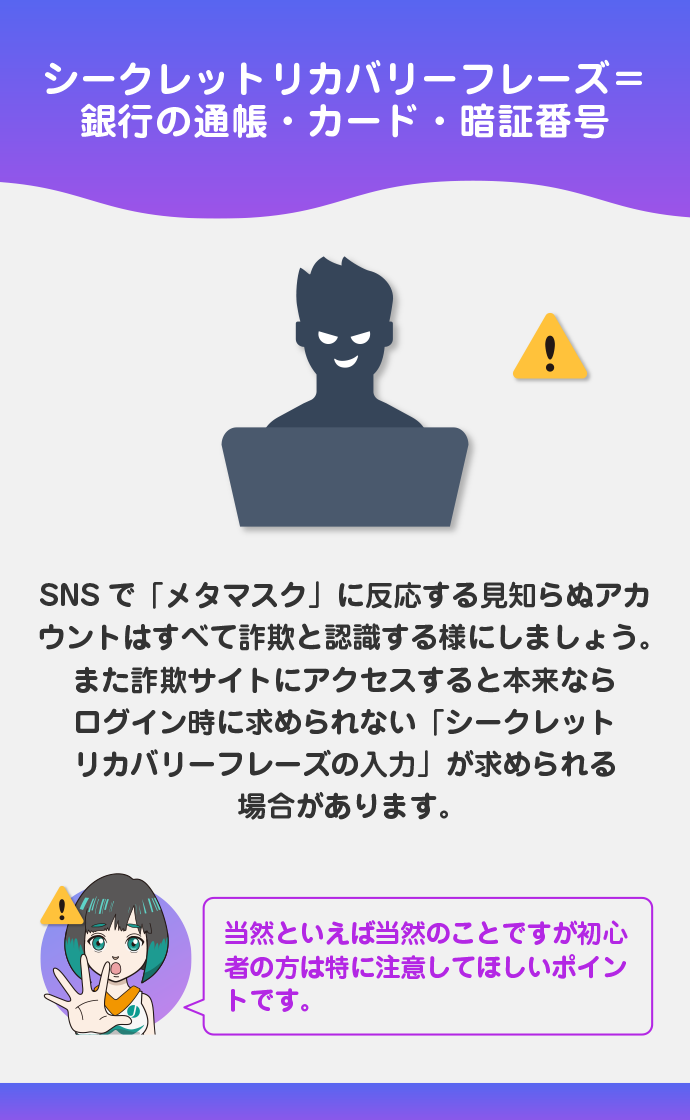
2つ目の注意点は「シークレットリカバリーフレーズを他人に教えない」です。
こちらは、当然といえば当然のことですが、初心者の方は特に注意してほしいポイントです。
具体的に、シークレットリカバリーフレーズを教えてしまう・入力してしまう可能性があるタイミングは、下記の2つが挙げられます。
シークレットリカバリーフレーズを教えてしまうタイミング
- Twitter上でメタマスクのサポートを名乗る人物から接触された時
- Google検索の広告枠に表示される偽サイトにアクセスする時
まず1つ目ですが、Twitterで「メタマスク or Metamask」のキーワードが含まれたツイートをすると、メタマスクのサポートを名乗る詐欺師が集まってきます。
その様な人に「シークレットリカバリーフレーズを教えて下さい」と連絡されても、教えてはいけません。
「メタマスク」に反応する見知らぬアカウントは、すべて詐欺と認識する様にしましょう。
2つ目の詐欺サイトについてですが、Googleの検索結果に表示される「広告枠」にメタマスクの公式サイトを装った詐欺サイトが表示される場合があります。
この様なサイトにアクセスすると、本来ならログイン時に求められない「シークレットリカバリーフレーズの入力」が求められる場合があります。
この場合も、シークレットリカバリーフレーズを入力してしまうと、メタマスク内の資産が盗まれてしまいます。
「シークレットリカバリーフレーズ=銀行の通帳・キャッシュカード・印鑑・暗証番号」
このように考えると他人に教えていいものではないとわかるはずです。
フリーWiFiに接続してメタマスクを利用しない
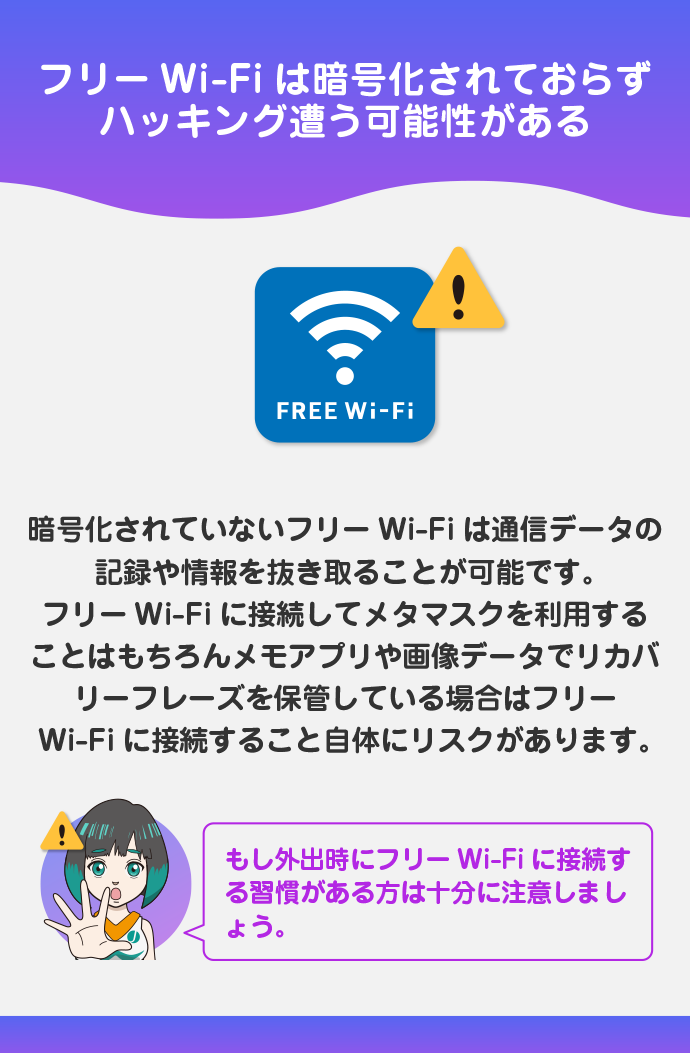
3つ目の注意点は「フリーWiFiに接続してメタマスクを利用しない」です。
なぜなら、フリーWiFiは暗号化されていないことが多く、ハッキング被害に遭う可能性があるからです。
暗号化されていないフリーWiFiは、通信データの記録や情報を抜き取ることが可能です。
例えば、スターバックスは、自社のフリーWiFiについて下記の様な注意書きを用意しています。
「at_STARBUCKS_Wi2」の無線LANは暗号化しておりませんので、秘匿性の高い情報を送受信する場合には、セキュリティを確保するSSLやインターネットVPNなどを用いて通信内容を保護することをお勧めします。引用源:スターバックスWi-Fiサービス
その為、フリーWiFiに接続してメタマスクを利用することはもちろん、デバイスの「メモアプリや画像データでリカバリーフレーズを保管している場合」は、フリーWiFiに接続すること自体にリスクがあります。
上記のリスクを知ると「フリーWiFiに接続すること」と「PCやスマホ内に画像データ・メモで保管しないこと」の重要性が理解できると思います。
もし、外出時にフリーWiFiを接続する習慣がある方は十分に注意しましょう。
AppleユーザーはiCloudバックアップを無効化する
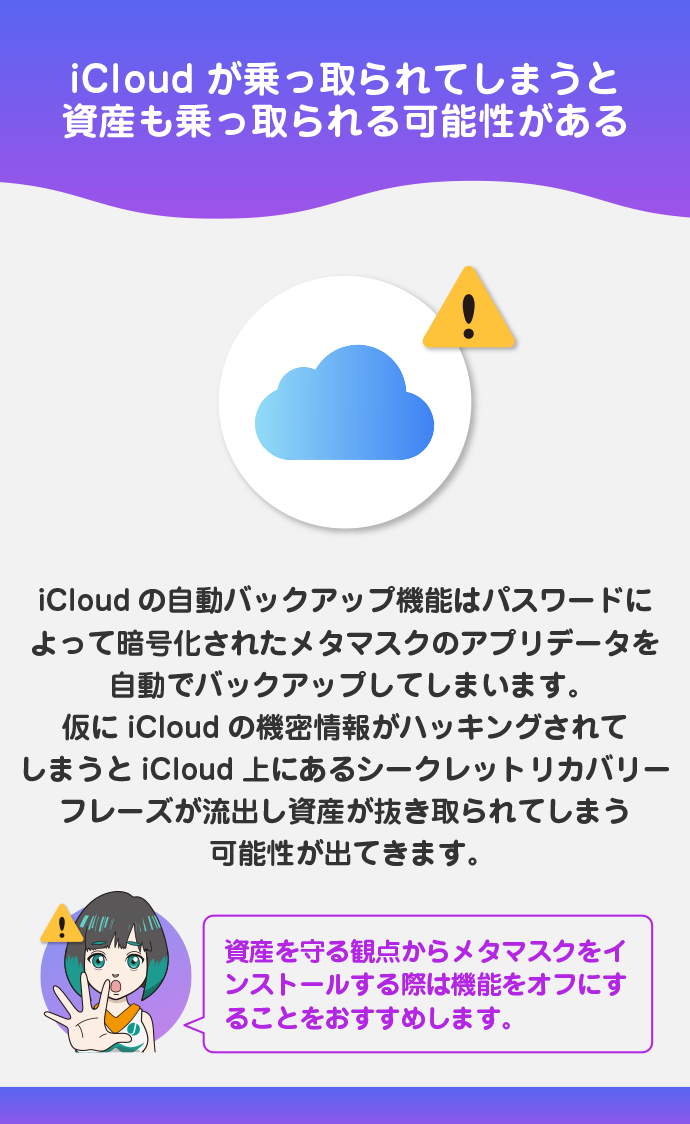
4つ目の注意点は「AppleユーザーはiCloudバックアップを無効化する」です。
理由としては、メタマスクのデータをiCloudにバックアップしている状態でiCloudが乗っ取られてしまうと、メタマスク内の資産も乗っ取られる可能性があるからです。
iCloudの自動バックアップ機能は、パスワードによって暗号化されたメタマスクのアプリデータを自動でバックアップしてしまいます。
仮に、iCloudの機密情報がハッキングされてしまうと、iCloud上にあるMetaMaskのシークレットリカバリーフレーズが流出し、資産が抜き取られてしまう可能性が出てきます。
iCloudの自動バックアップ機能は便利ですが、資産を守る観点からメタマスクをインストールする際は機能をオフにすることをおすすめします。
シークレットリカバリーフレーズのオススメの保管法
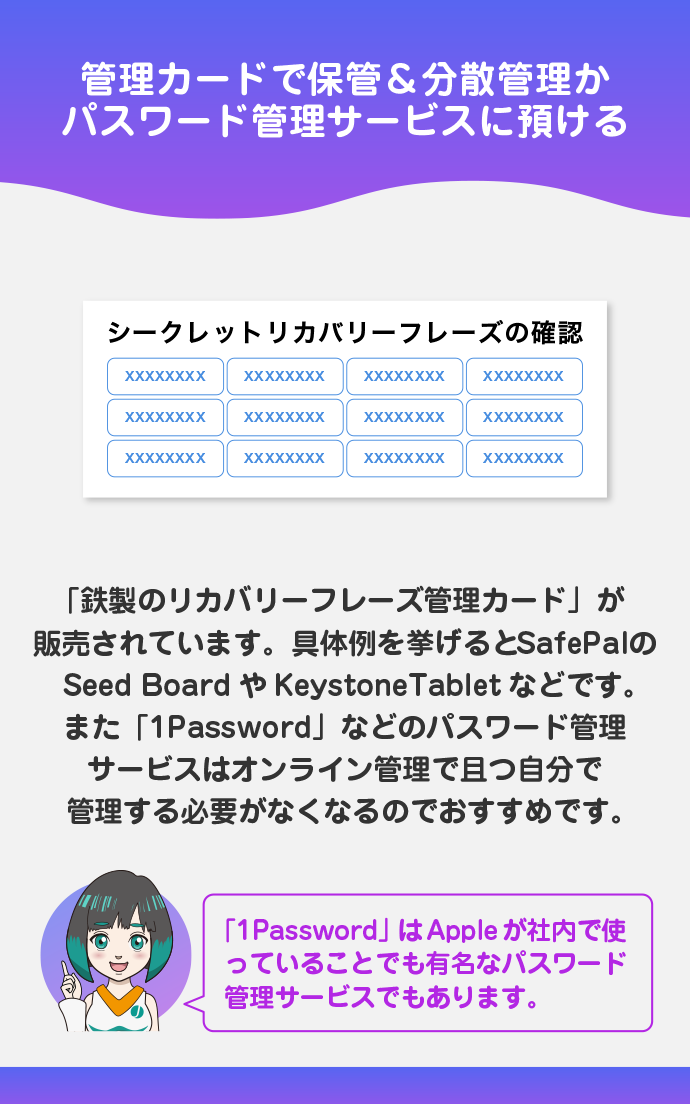
シークレットリカバリーフレーズ保管法の注意点が理解できたら、次に「オススメの保管方法」について解説します。
オススメの保管方法は、下記の2つです。
オススメの保管方法
- 鉄板のリカバリーフレーズ管理カードで保管&分散管理
- パスワード管理サービスに預ける
それぞれ詳しく解説してきます。
鉄板のリカバリーフレーズ管理カードで保管&分散管理
1つ目のオススメの保管方法は「鉄板のリカバリーフレーズ管理カードで保管&分散管理」です。
「紙にシークレットリカバリーフレーズをメモして保管する」方法は定番ですが、紙なので「紛失しやすく、火事等に遭った場合無くなってしまう」という懸念点があります。
最近では、その様な懸念点を解消する「鉄製のリカバリーフレーズ管理カード」が販売されています。
具体例を挙げると「SafePal の Seed Board」や「KeystoneTablet」などです。
上記のものなら、紛失しづらく、火事にも強いので、紙の保管よりは安全です。ただ、鉄製の管理カードは、傍から見て「明らかに重要なものであることがわかってしまう」という懸念点もあります。
「じゃあどうすればいいのか」という疑問が浮かぶかと思いますが、筆者がオススメする保管方法は、上記の様な鉄製の管理カードを複数に分散して保管する、という方法です。
例えば、鉄製のリカバリーフレーズ管理カードを3つ用意し、シークレットリカバリーフレーズ(12の英単語)を3つ(4単語ずつ)に分けます。
そして、下記の様に、それぞれ保管する場所を分散させれば、仮に1つが盗まれてしまったとしても、他の2つが盗まれない限り資産を抜き取られることはありません。
- 1つ目のリカバリーフレーズ管理カード → 自宅
- 2つ目のリカバリーフレーズ管理カード → 両親の家
- 3つ目のリカバリーフレーズ管理カード → 祖父母の家
この様に保管すれば、シークレットリカバリーフレーズが盗まれる可能性を格段に抑えることができます。
大げさと思われるかもしれませんが、仮想通貨の世界は自己責任なので銀行のように保証してくれる存在がありません。そのため、考えられるリスクを最小限にする方法として覚えておいてください。
パスワード管理サービスに預ける
2つ目のオススメの保管方法は「パスワード管理サービスに預ける」です。
こちらの方法であれば、オンライン管理で且つ、自分で管理する必要がなくなるのでオススメです。
具体的なオススメサービスは「1Password」です。有料のサービスになってしまいますが、費用は月額「2.99ドル(約400円)」程です。
1Passwordは、世界で40,000社以上が導入されており、1500万人以上のユーザーに支持されている実績を持つ信頼度・人気度が高いパスワード管理サービスです。
Appleが社内で使っていることでも、有名なパスワード管理サービスでもあります。
また、そのサービス名の通り「1つのパスワード」を決めるだけで、保管するパスワード全てにアクセスできるのでかなり保管が楽になります。
MetaMask(メタマスク)のシークレットリカバリーフレーズに関するよくある質問 Q&A
簡単に2つの違いを説明すると、ざっくり下記の通りです。
- シークレットリカバリフレーズ:
メタマスクを復元させる際に必要になるパスワード。1つのウォレットに対して1つだけ存在します。 - 秘密鍵:
アカウントを追加(同期・復元)する際に必要になるパスワード。ウォレット内のアカウント数に応じた数が存在します。
例) ウォレット内に3つアカウントがあれば、秘密鍵は3つ存在します。
この2つのパスワードは「親子の様な関係」を持っています。
メタマスクのウォレット内には複数のアカウントを作成することができますが、1つのシークレットリカバリフレーズの元に、複数の秘密鍵(アカウント)が作られる様なイメージです。
シークレットリカバリフレーズを使って復旧した場合、復元されるのはメインのアカウントだけです。(最初に作ったアカウント)
そのため、ウォレットそのものを復元する際は、シークレットリカバリフレーズが必要になり、メインアカウント以外のアカウントを復元したい場合は、それぞれに該当する「秘密鍵」が必要になります。
現在複数のアカウントを使い分けている方は、全てのアカウントを復元したい場合、秘密鍵が必要になることを覚えておきましょう。
シークレットリカバリーフレーズの変更はできません。
どうしても変えたい理由がある場合は、Gメールアドレスを新しく作成し、その新規アカウントで新しくメタマスクをインストールする必要があります。
「メタマスクが入っていたデバイスが壊れてしまって且つ、別のデバイスにメタマスクが入っていない場合」にシークレットリカバリーフレーズを紛失してしまうと、残念ながら対処法はありません。
ただ、PCやスマホにメタマスクが入っている状態で「現物のシークレットリカバリーフレーズを紛失してしまって、誰かに資金が盗まれないか不安」という場合は対処法があります。
この場合の対処法は「新しくウォレットを作成して、その新規ウォレットに資金を移す」という方法です。
ウォレットそのものを新しく作る場合は、先ほど触れた様に新しくGメールアドレスを作成し、新規アカウントでメタマスクをインストールすれば作成可能です。
そして、紛失したリカバリーフレーズに該当するウォレットから、新規ウォレットに資金を移せば、リカバリーフレーズが誰かの手に渡ったとしても安心です。
まとめ
「メタマスクのシークレットリカバリーフレーズ」について解説しました。
「シークレットリカバリーフレーズの保管方法は大事なこと」と認識している方は多いと思いますが、具体的にどうすればいいのかを理解している方は少ないと思います。
今後、メタマスクを利用していく上で、シークレットリカバリーフレーズの保管方法を疎かにしておくと、後々痛い目に遭うことが十分考えられます。
そのため、この記事をしっかり読み込んで、シークレットリカバリーフレーズに対する知識を深めておきましょう。
メタマスクについては本サイトでさらに詳しく解説しているので、ぜひこれらの記事を一読し、メタマスクを使いこなして仮想通貨の世界を広げていきましょう。
▼メタマスクのさらに詳しい情報はこちら▼
MetaMask(メタマスク)の使い方|登録方法から入金、送金方法まで解説
MetaMask(メタマスク)をスマホで使うには?ダウンロードから使い方まで徹底解説
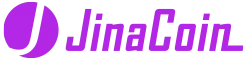
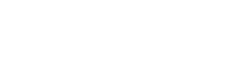






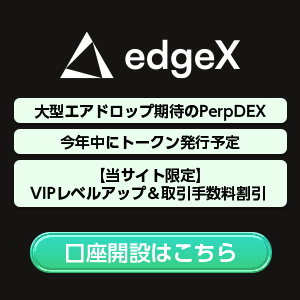


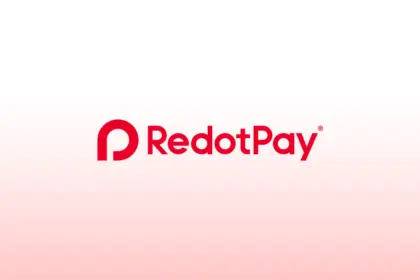

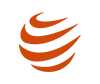
MetaMaskに資金を投入してその後、bitFlyerに資金を送りましたが、bitFlyerには入金されていません。
私の資金はどこに行ったのでしょうか?
お問い合わせありがとうございます。
その件をbitflyerのサポートへ連絡されましたでしょうか?
連絡をされていない場合は、まずサポートへ問い合わせることをおすすめします。