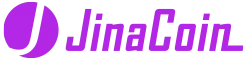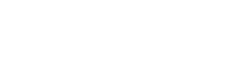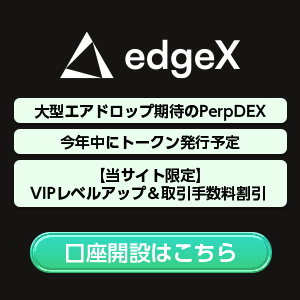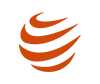- 仮想通貨取引所Gate.io(ゲート)の口座開設・登録方法
- Gate.ioへアクセスしトップ画面の右上の「sign up」をクリックします
- STEP1:注意文を確認します
- STEP2:必要事項を入力します
- STEP3:BOT対策の認証をクリア
- STEP4:登録したアドレスにメールが届くのでURLをクリックします
- STEP5:出金・取引パスワードを設定します
- Gate.io(ゲート)の二段階認証の設定方法(必須レベル)
- STEP1:Two-factor Authencationをクリックします
- STEP2:①スマホでバーコードを読み取り、Google Authenticationをインストールします
- STEP3:②Google Authenticationで表示されている大きいバーコードを読み取ります
- STEP4:③先に登録メールアドレスへコードを送信します
- STEP5:④出金・取引パスワードを入力します
- STEP6:⑤Google Authenticationに表示されている6桁の数字を入力します
- STEP7:Enable Two-factor Authenticationをクリックします
- Gate.io(ゲート)本人確認(KYC)の方法
- STEP1:ログイン後、KYCをクリック(画像は本人確認が完了している状態)
- STEP2:左側の今すぐ検証をクリックします
- STEP3:確定して送信をクリックします
- STEP4:個人情報を入力します
- STEP5:入力後、免許証であれば表と裏を写真に撮り、アップします
- STEP6:本人確認書類とGate.ioのIDを紙に書いた物を持った状態で顔が写るように写真を撮ってアップします
- STEP7:アップが完了後、早ければ数時間で認証が完了します
- STEP8:続いて上記画像のID検証2を行います。右側をクリックし、指定されたポーズを選択し、そのポーズで撮った写真をアップし、完了です
- Gate.io(ゲート)登録・口座開設時によくある質問
- Gate.ioにログインできません。どうすれば良いですか?
- Gate.ioの資産パスワードを忘れてしまいました。確認方法が知りたいです。
- Gate.ioはアプリはありますか?
- Gate.ioの資産パスワードの設定方法が知りたいです。
- まとめ
Gate.io(ゲート)は2013年に運営を開始したケイマン諸島に登記されている仮想通貨取引所で、最近人気急上昇中の本人確認不要の取引所です。その他にも下記の特徴があり、詳しくは「取引所Gate.ioの評判と安全性は?」で解説していますのでご参考ください。
- 取扱銘柄数は2,000種類以上
- 口座開設はメールアドレスのみでOK(本人確認書類不要)
- セキュリティが非常にしっかりしている
- 入出金手数料は無料(ネットワーク手数料はかかります)
- 取引手数料は取引量によって割引される
- 公式モバイルアプリが非常に使いやすい
仮想通貨取引所Gate.io(ゲート)の口座開設・登録方法

まず最初に注意点として、アメリカ・カナダ・日本に在住している人は取引制限があり、仮想通貨の現物トレードのみ可能となっています。レバレッジトレードやトークンの利用はできませんのでご注意ください。
Gate.ioは日本語対応していませんが、ブラウザの翻訳機能で日本語表示することは可能です。
ここでは翻訳無しの状態でも簡単登録できますのでそちらの方法を解説します。
Gate.ioへアクセスしトップ画面の右上の「sign up」をクリックします
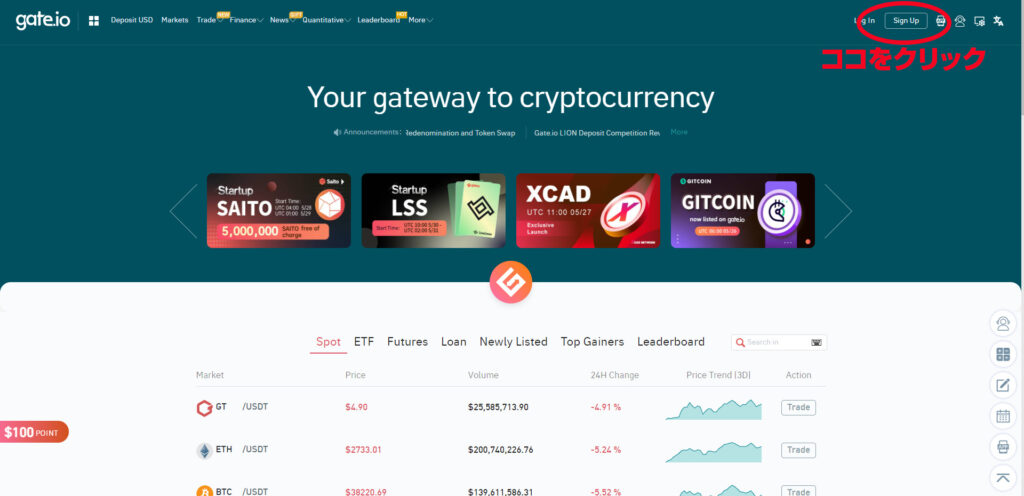
まずは右上の「Sign up」をクリックします。
STEP1:注意文を確認します
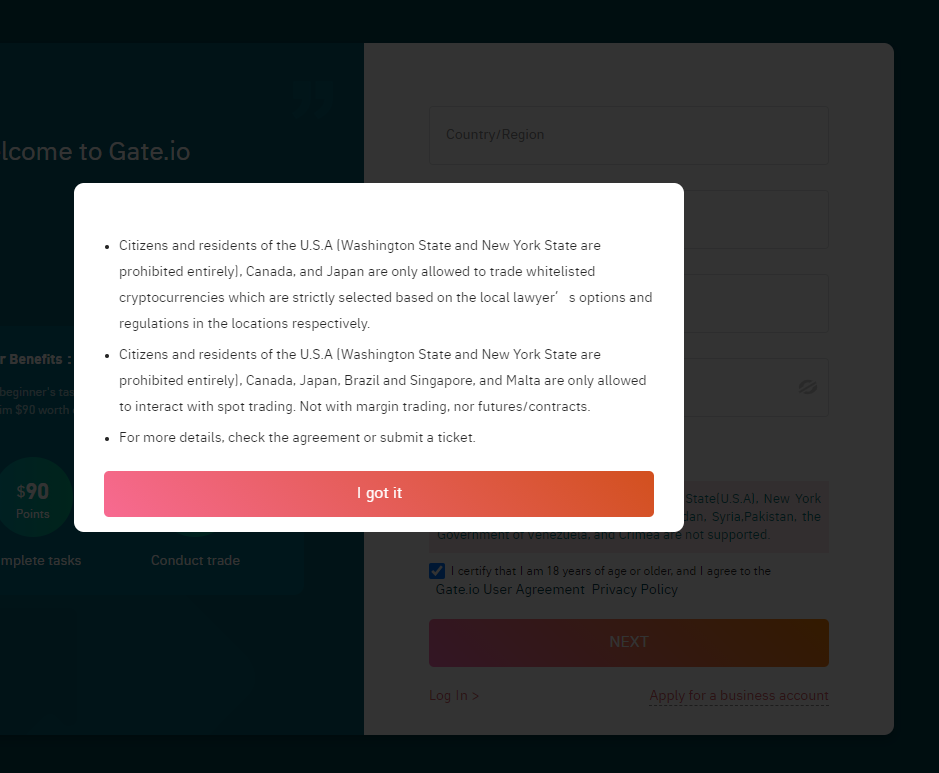
注意文が表示されます。
意味は冒頭に述べた取引制限についてで、アメリカ・カナダ・日本に在住している人は、仮想通貨の現物トレードのみ可能となっています。レバレッジトレードやトークンの利用はできませんのでご注意ください。という意味です。
OKならば「I got it」(わかりました)をクリックします。
STEP2:必要事項を入力します
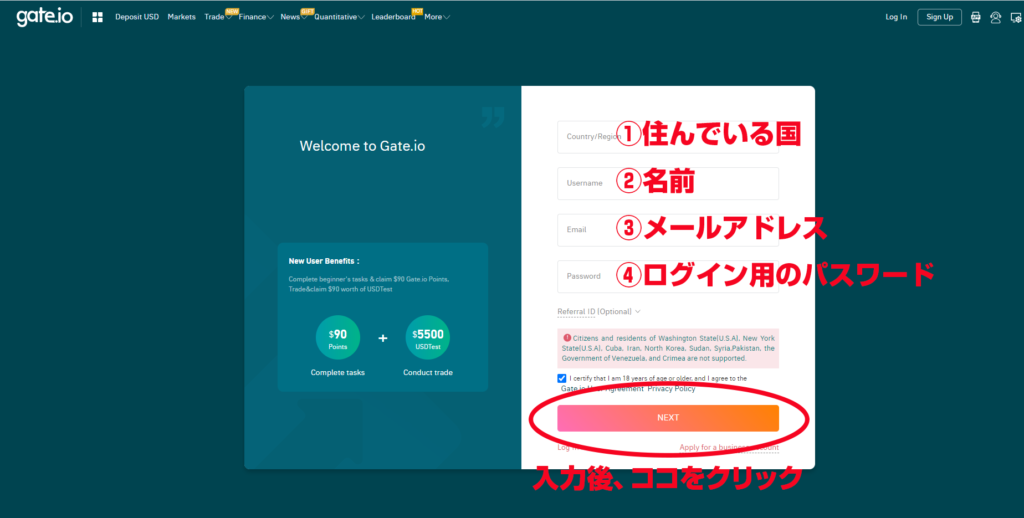
まずは居住している国を選択します。日本なら「Japan」なので下の方までスクロールするか、Jを入力して検索してクリックします。
次にアカウントネームを入力します。この名前は他に使用している人が居る場合、入力し直しとなりますのでできるだけ重複しない名前にしましょう。
続いてメールアドレスを入力します。@マークより後ろは選択できますので少し入力は楽です。
最後にログイン用のパスワードを入力します。後で出てきますが、出金用・取引用パスワードとは別にログイン専用のパスワードですので作ったら忘れずに手帳等にメモしておきましょう。
全て入力したら下の「NEXT」をクリックしてください。
STEP3:BOT対策の認証をクリア
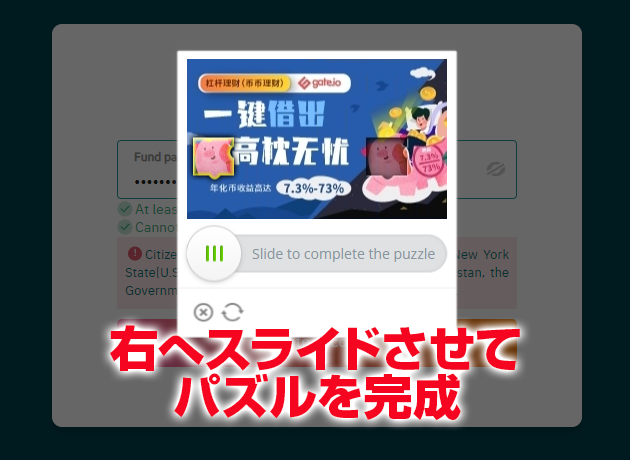
マウスで真ん中の丸いボタンを右にスライドさせて、上側のパズルを完成させます。これはBOT対策のためで、BOTではなく人間がきちんと操作していますという証明です。
STEP4:登録したアドレスにメールが届くのでURLをクリックします
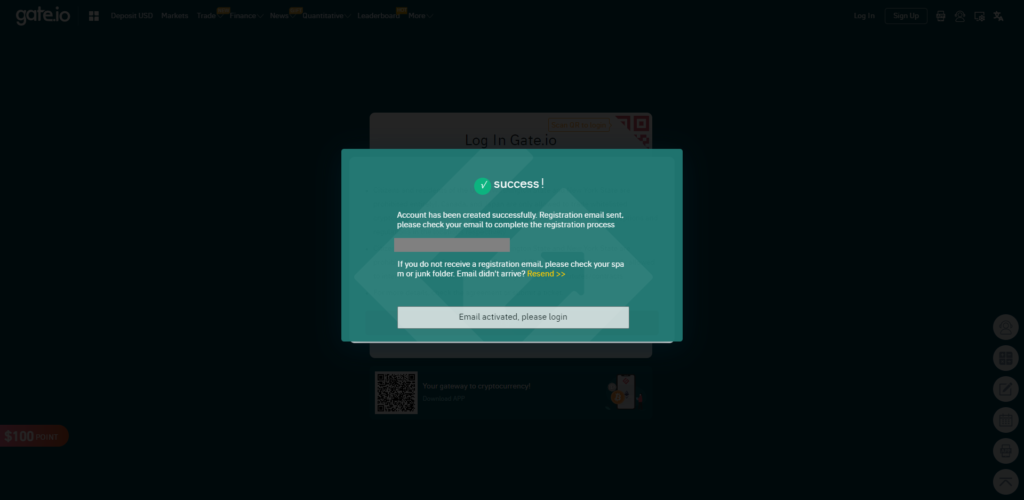
「SUCCESS!」(成功)という表示が出れば、登録アドレスにメールが届きますのでその本文中に記載されているURLをクリックして登録完了です。

「SUCCESS!」と出ずにこの表示が出た場合、入力した名前がすでに使われている名前なので「close」をクリックして使われてなさそうな名前に入力しなおしてください。この時、名前だけではなく居住国等も入力し直す必要があり、少し面倒です。
STEP5:出金・取引パスワードを設定します
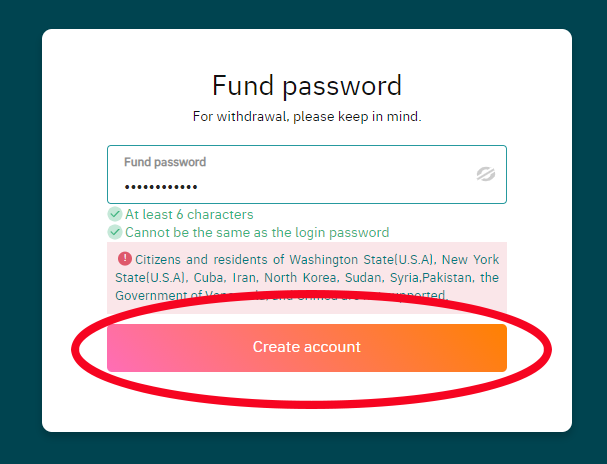
続いて、出金時と取引時に必要なFund Passwaor(資金パスワード)を入力します。こちらはログイン用パスワードとは別のパスワードを用意してください。(一文字でも違っていればOK)
注意文の意味は、「6文字以上で」「ログインパスワードと同じ物は使えません」という意味です。
OKならば下の「Create account」をクリックして完了です。
Gate.io(ゲート)の二段階認証の設定方法(必須レベル)

続いてスマホアプリのGoogle Authenticationを使った二段階認証の設定を行います。
Google AuthenticationはGate.io以外にもいろいろなアプリ等のセキュリティを劇的に高めることができるので、活用することをぜひおススメします。
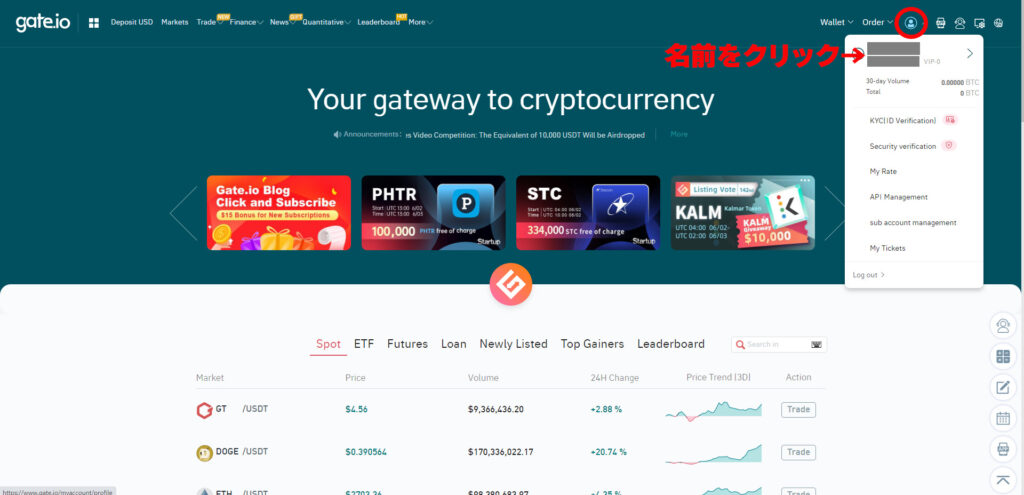
ログイン後、画面右上のマークにマウスを合わせると下にウインドウが開きますので、そこで名前の部分をクリックします。
STEP1:Two-factor Authencationをクリックします
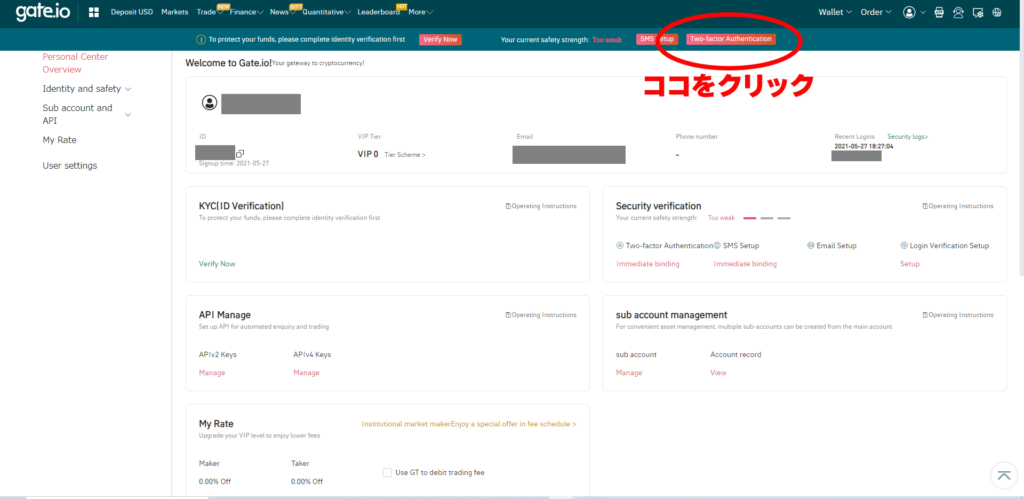
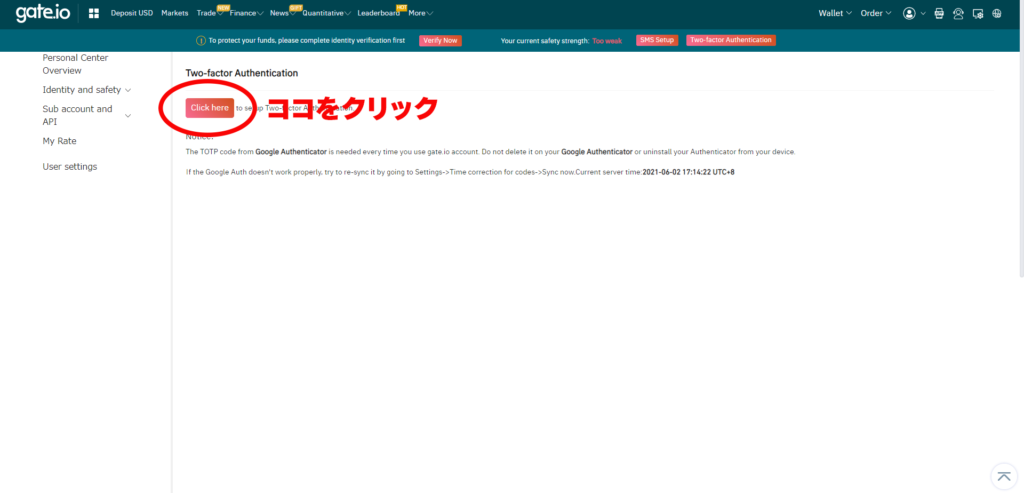
画面上側に赤で表示されている「Two-factor Authencation」(二段階認証)をクリックし、出てきた画面に表示されている「Click here」をクリックします。
表示文の意味はGoogle AuthenticationはGate.ioにログインする度に必要ですので、削除したりアンインストールしないでください。Google Authenticationが正常に動作しない場合、設定から「コードの時刻修正」-「今すぐ同期」で再度同期し直してくださいという意味です。
STEP2:①スマホでバーコードを読み取り、Google Authenticationをインストールします
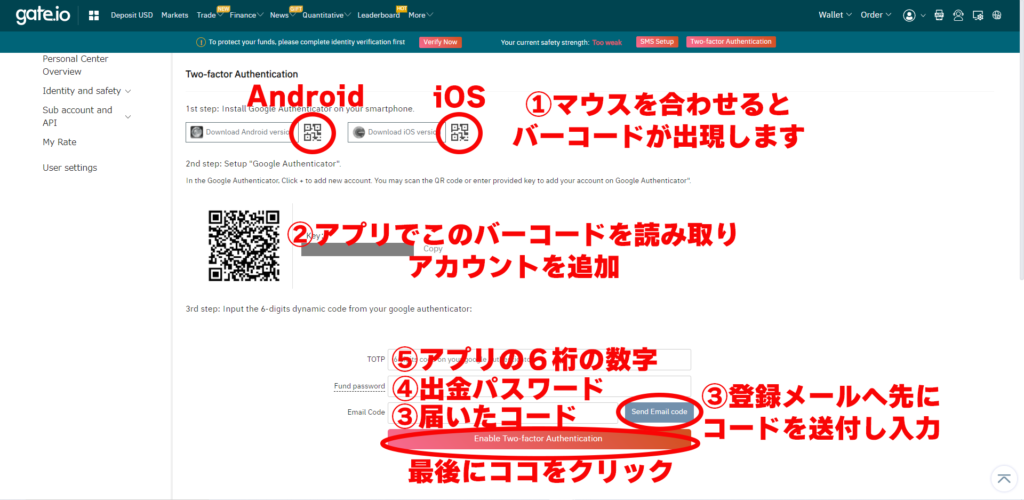
お持ちのスマホがAndroidなら左側、iOSなら右側のバーコードの上にマウスカーソルを合わせると拡大されたバーコードが表示されるのでそれを読み取り、Google Authenticationをインストールしてください。
既にインストールされている方はそのままGate.ioを追加してください。
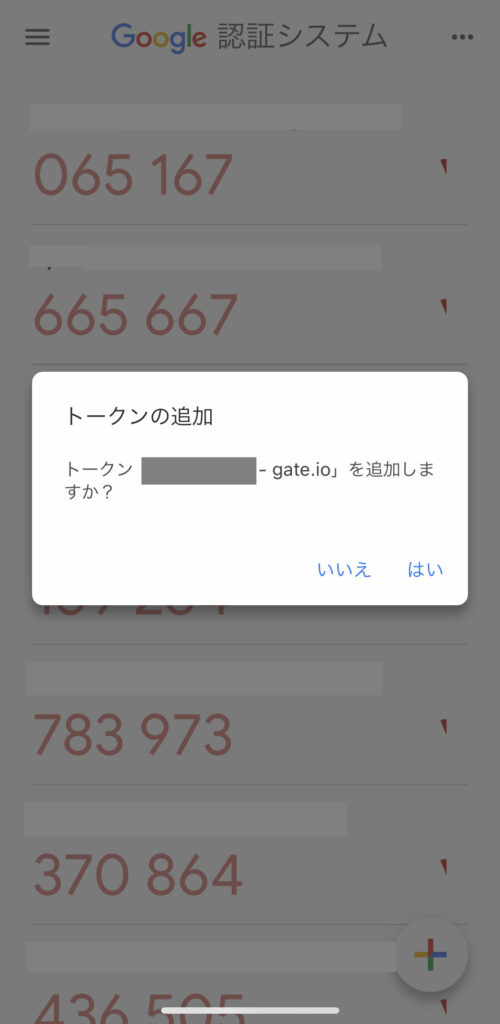
STEP3:②Google Authenticationで表示されている大きいバーコードを読み取ります
Google Authenticationを起動後、アカウント追加をタップするとバーコードリーダーの画面になりますのでPCページに元々表示されている大きいバーコードを読み取り、Gate.ioを追加します。
STEP4:③先に登録メールアドレスへコードを送信します
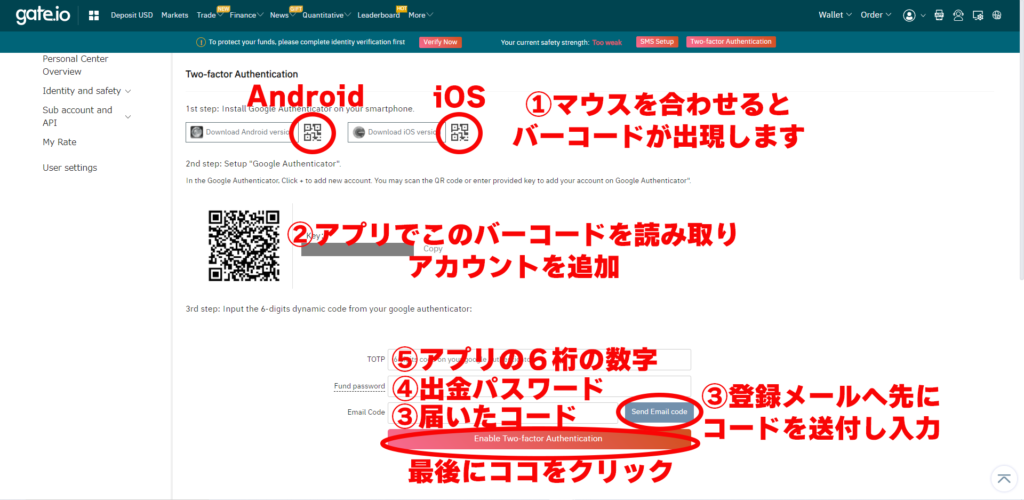
先に、右の「Send Email code」(Eメールにコードを送信)をクリックし、送られてきた6桁の数字を③に先に入力します。これは、Google Authenticationのコードは30秒毎に更新されるため、先にGoogle Authenticationのコードを⑤に入力しても他の項目を入力している間に違うコードに更新されてエラーとなるため、Google Authenticationのコードは一番最後に入力します。
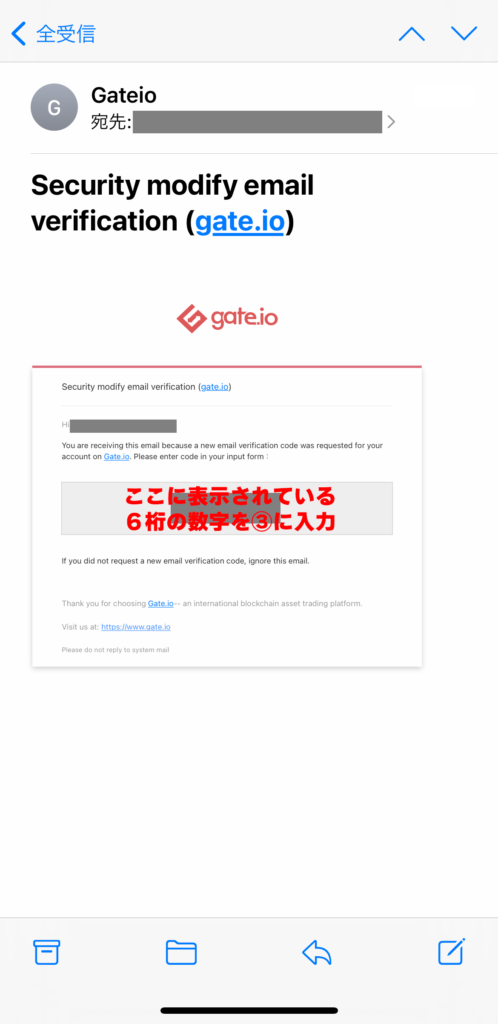
STEP5:④出金・取引パスワードを入力します
④にログインパスワードではなく出金・取引パスワード(資金パスワード)を入力します。よくログインパスワードと混同してしまうのでお気をつけください。
STEP6:⑤Google Authenticationに表示されている6桁の数字を入力します
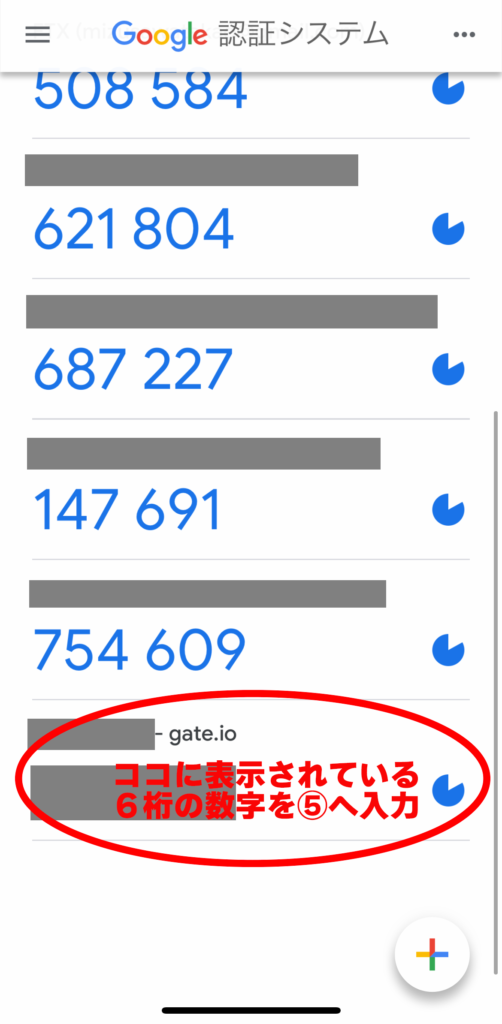
この数字は30秒毎に更新されるので、入力したらすぐにEnable Two-factor Authenticationをクリックしてください。
STEP7:Enable Two-factor Authenticationをクリックします
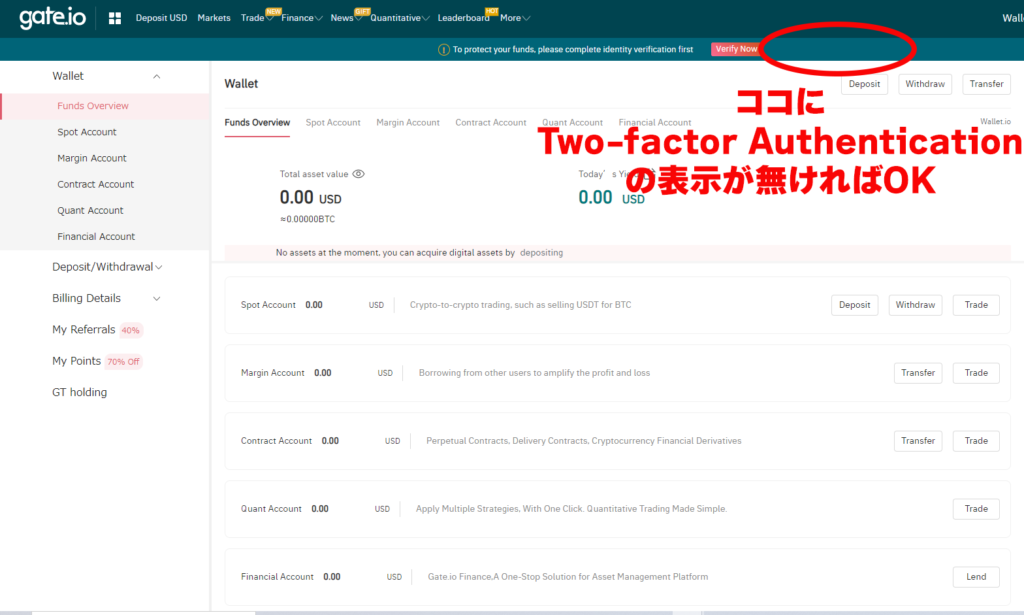
全ての入力が完了したら最後に「Enable Two-factor Authentication」をクリックします。
無事二段階認証の設定が完了すると、マイページの上段に赤く表示されていた「Two-factor Authentication」の表示が消えます。こちらが消えていれば二段階認証の設定はきちんとできています。
先ほどの注意文にもありましたが、二段階認証にはスマホのGoogle Authenticationアプリが必須のため誤ってスマホから削除しないようにしてください。二段階認証の設定完了後は、ログイン時に6桁の番号を求められますのでスマホのGoogle Authenticationを起動して表示された6桁の数字をPC画面に入力してください。
ログイン時、OSにもよりますが入力モードが「かなモード」だと6桁の数字の入力がうまく入力できないことがあります。「英数モード」で数字を入力してください。
Gate.io(ゲート)本人確認(KYC)の方法

通常の入金も出金も本人確認書類不要ですが、今後、新しい仮想通貨のプレセールやセキュリティの強化のため本人確認書類を提出しておくこともまたリスクヘッジとなりえます。
やり方は簡単です。パスポートか免許証を持った状態でスマホで写真を撮影し、その画像と本人確認書類を写真で撮影したデータを提出するだけで完了です。早ければ数時間で認証されますので、大きな資金を動かす予定やプレセールに参加したい場合はぜひ本人確認書類を提出しておきましょう。
STEP1:ログイン後、KYCをクリック(画像は本人確認が完了している状態)
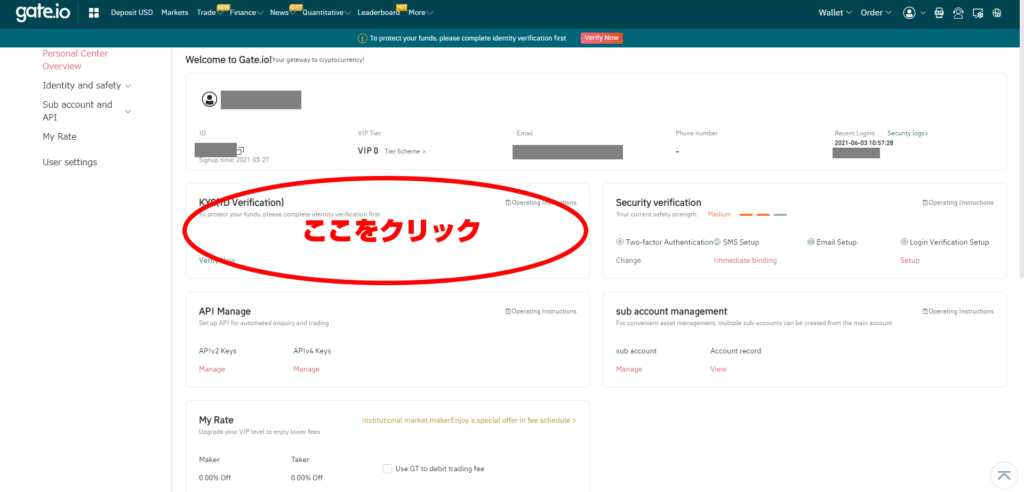
上記画像は本人確認が完了している状態の画像ですが、これから行うという方はGate.ioにログイン後、右上の名前をクリックすると上記画面になりますので、赤丸のKYCという部分をクリックして画像をアップロードしてください。
STEP2:左側の今すぐ検証をクリックします
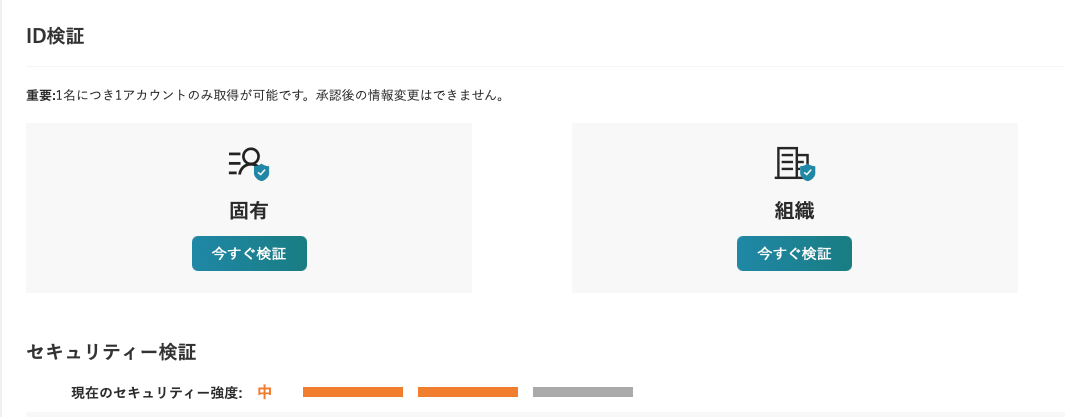
STEP3:確定して送信をクリックします

STEP4:個人情報を入力します
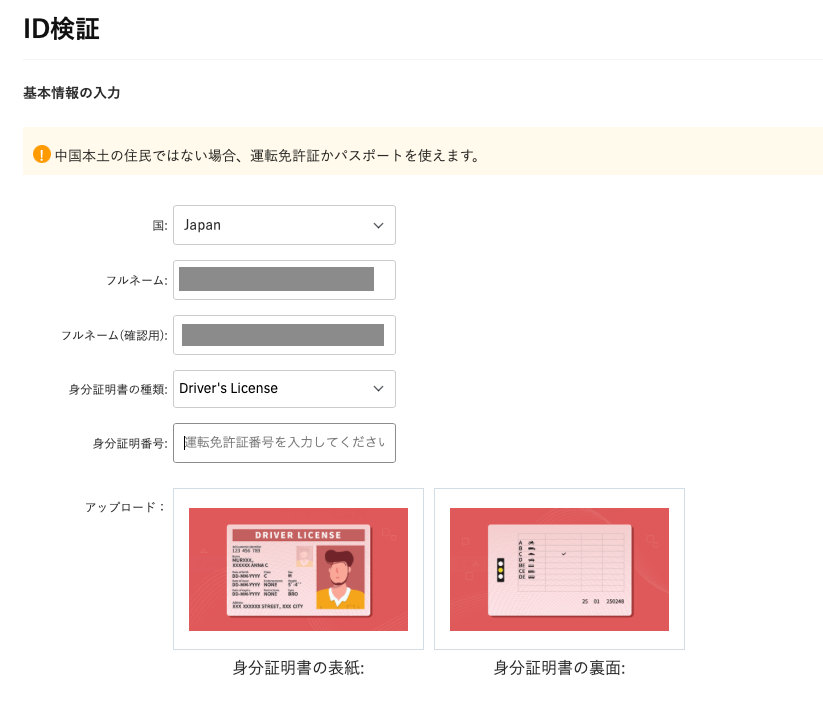
STEP5:入力後、免許証であれば表と裏を写真に撮り、アップします
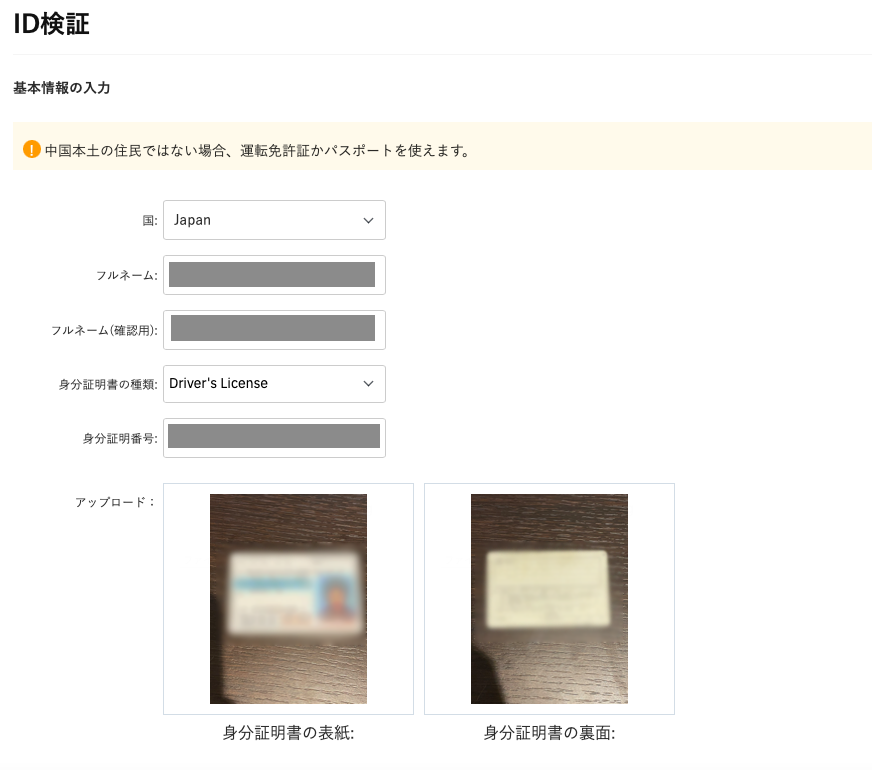
STEP6:本人確認書類とGate.ioのIDを紙に書いた物を持った状態で顔が写るように写真を撮ってアップします
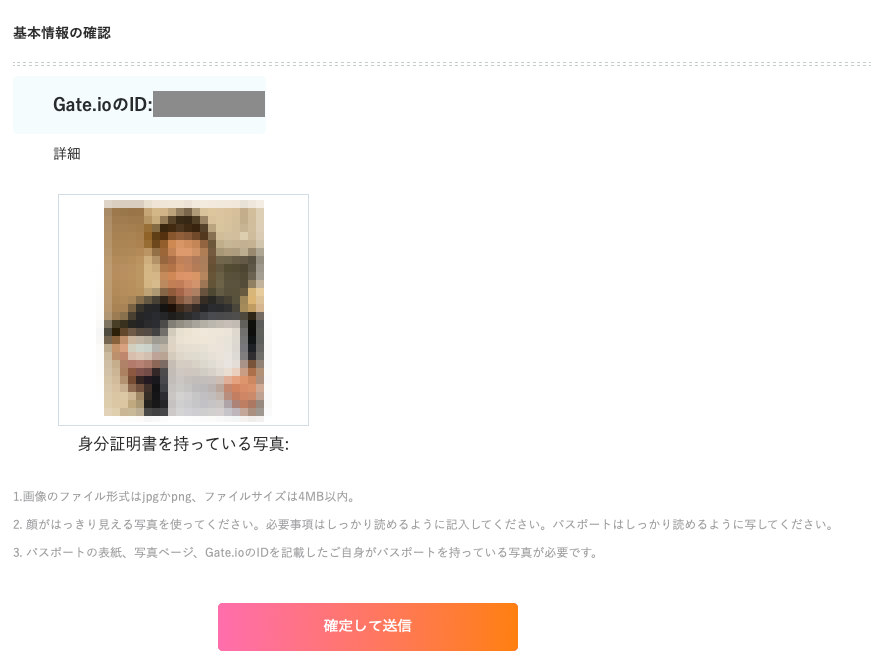
STEP7:アップが完了後、早ければ数時間で認証が完了します
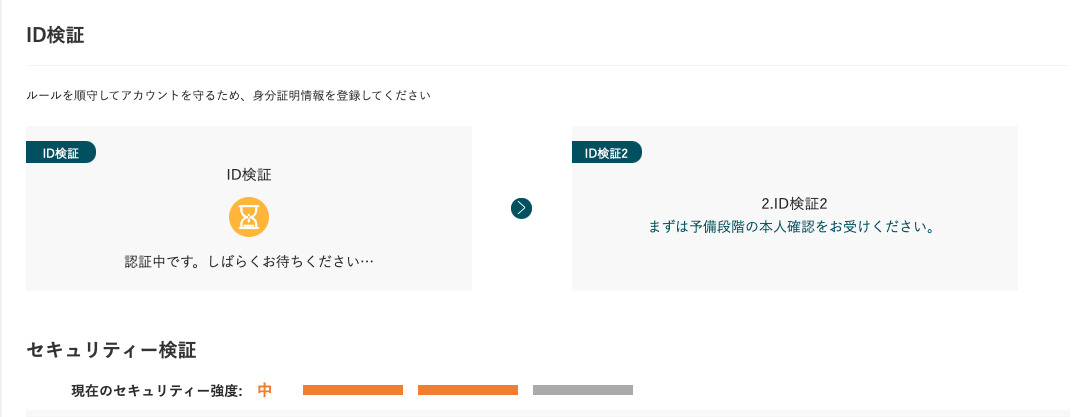
STEP8:続いて上記画像のID検証2を行います。右側をクリックし、指定されたポーズを選択し、そのポーズで撮った写真をアップし、完了です
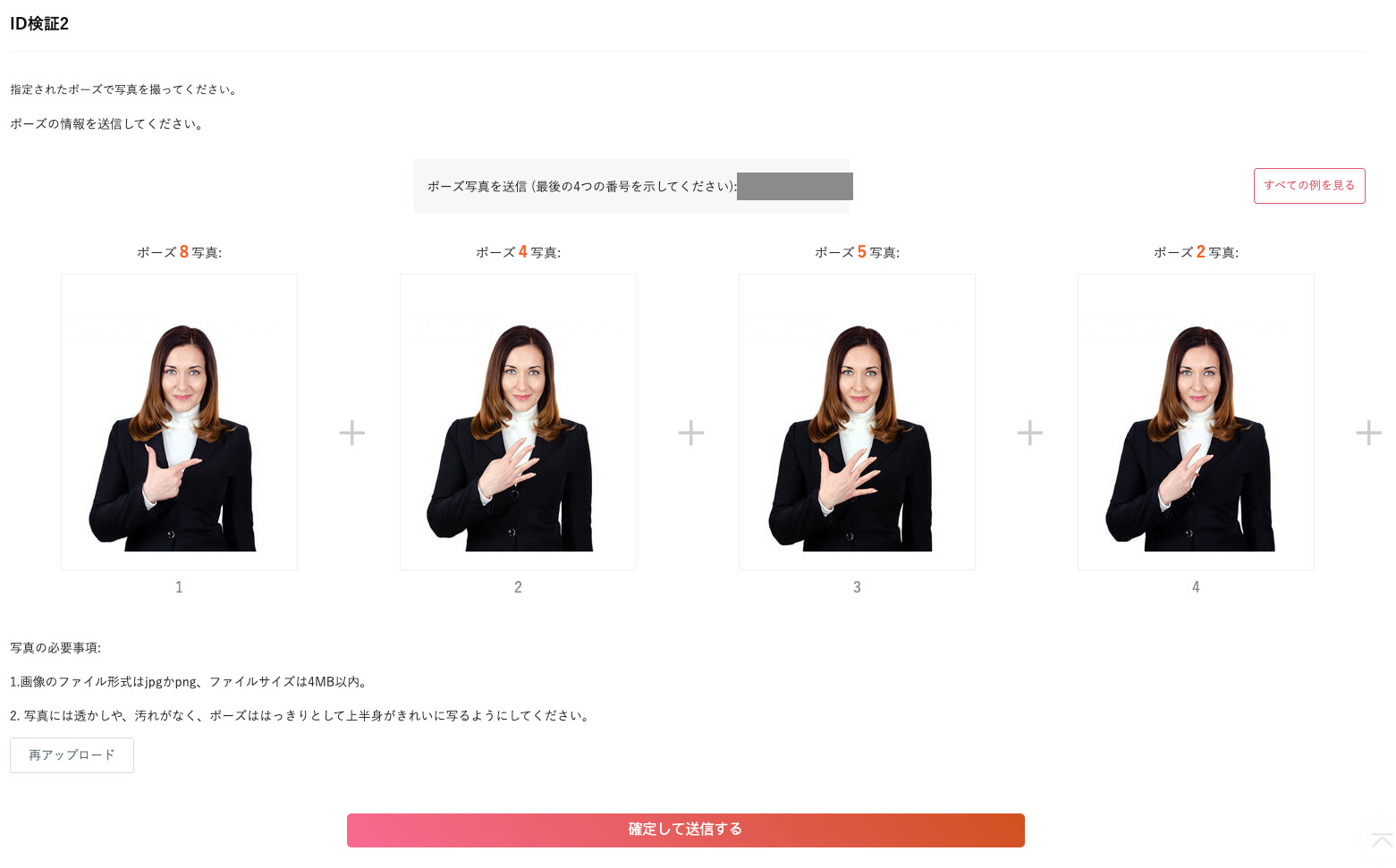
Gate.io(ゲート)登録・口座開設時によくある質問

Gate.ioにログインできません。どうすれば良いですか?
ログインできないほとんどの原因は次の2つです。
- パスワードを忘れた
- 2段階認証ができない
この二つの解決法や他の原因の解決方法は「Gate.ioにログインできない時の対処法を解説」で詳しく解説しています。
Gate.ioの資産パスワードを忘れてしまいました。確認方法が知りたいです。
資産パスワードを忘れた場合は、サポートに連絡すると解決できます。詳しいやり方は「Gate.ioの資産パスワードとは?忘れた時の対処方法も解説」で解説しています。
Gate.ioはアプリはありますか?
iPhoneとAndroid対応のスマホアプリがあります。スマホアプリについては「Gate.ioの使い方・取引方法完全ガイド【スマホアプリ版】」記事で詳しく解説しています。
Gate.ioの資産パスワードの設定方法が知りたいです。
資産パスワードの設定方法は「Gate.ioの資産パスワードとは?設定方法も解説」記事で詳しく解説しています。
まとめ
ここまで、Gate.io(ゲート)でのアカウント登録方法と二段階認証の設定方法と本人確認書類のアップロード方法を解説しました。しかし、仮想通貨の現物トレードと、大きすぎない額の出金や入金を行うだけなら本人確認書類は必要ありません。
日本に居住しているユーザーの場合はGate.io(ゲート)では仮想通貨の現物トレードのみという取引制限があるため、通常のトレードよりも草コインを発掘する楽しみが大きいと述べましたが、上場してすぐの仮想通貨は1コインあたりの単価も非常に安く、仮に買った後にBINANCE等に上場された場合、利益率も物凄いことになるかもしれません。
もちろん、いつまで経っても泣かず飛ばずという場合もありますが、1コインあたりの単価が安いため、少額で投機的なトレードを楽しむこともでき、ぜひおすすめの取引所となっています。
この記事を読んでくれた皆さんに爆益があることを祈りつつ筆を置きたいと思います。
Gate.ioの入金方法については、「Gate.io(ゲート)入金ガイド」の記事で、出金方法については、「Gate.io(ゲート)出金ガイド」の記事で詳しく解説しているので参考にしてください。
#Gate.io
#Gate.io登録
#ゲート登録